Гибкий ввод К1080, К1081, К1082, К1083, К1084, К1085, К1086, К1087…
Перейти к контенту
КАТАЛОГ > Электромонтажные изделия > Гибкий ввод К1080, К1081, К1082, К1083, К1084, К1085, К1086, К1087, К1088
ГИБКИЙ ВВОД
К1080, К1081, К1082, К1083, К1084, К1085, К1086, К1087, К1088
Купить, характеристика, описание, цена
Вводы гибкие К1080, К1081, К1082, К1083, К1084, К1085, К1086, К1087, К1088 — предназначены для выполнения криволинейных участков трубных электропроводок при вводе в оболочку электрооборудования. Гибкий ввод состоит из муфты трубной МТ, металлорукава или шланга электромонтажного (ШЭМ), муфты вводной МВ. Поставляется в сборе.
Для изготовления изделий видов климатического исполнения УЗ используется металлорукав с полимерным покрытием (ШЭМ). Гибкий ввод не может использоваться как защитный проводник.
- Простота монтажа
- Повышенная степень защиты
- Надежное соединение трубы с оболочкой
- Современный внешний вид
Ввод гибкий состоит из муфты трубной 1, металлорукова 2, муфты трубной 3. Поставляются в сборе.
Поставляются в сборе.
Технические характеристики:
- Для изготовления изделий применяется металлорукав с полимерным или без полимерного покрытия.
- Гибкий ввод К1080-К1088 не может использоваться как защитный проводник.
- Степень защиты IP40 по ГОСТ 14254-96.
| Код ОКП | Тип | L, мм | Наружний диаметр труб, мм | Резьба штуцера вводной муфты, дюймы | Минимальный радиус изгиба, мм | Масса, кг | |||
| 34 4965 | К1080 | 425 | 25-27 | 3/4 | 130 | 0,326 | |||
| 34 4965 | К1081 | 655 | 25-27 | 3/4 | 130 | 0,480 | |||
| 34 4965 | К1082 | 925 | 25-27 | 3/4 | 130 | 0,661 | |||
| 34 4965 | К1083 | 435 | 32-34 | 1 | 250 | 0,548 | |||
| 34 4965 | К1084 | 655 | 32-34 | 1 | 250 | 0,813 | |||
| 34 4965 | К1085 | 925 | 32-43 | 1 | 250 | 1,123 | |||
| 34 4965 | К1086 | 655 | 47-49 | 1 1/4 | 250 | 0,970 | |||
К1087 | 925 | 47-49 | 1 1/4 | 250 | 1,323 | ||||
| 34 4965 | К1088 | 940 | 59-61 | 1 1/2 | 250 | 2,002 | |||
Также вас может заинтересовать:
Коробки ответвительные КОС-3
Крышка угла крестообразного КУК
Компенсатор шинный К52, К53, К54, К55, К56
Компенсаторы троллейные У1008, У1010, У1011, У1012, У1013, У1014
Скобы У1059, У1078
Купить Вводы гибкие К1080, К1081, К1082, К1083, К1084, К1085, К1086, К1087, К1088, узнать подробную характеристику, описание, цену Вы можете по телефонам:
- (499) 403-19-90
Купити Гнучкий введення К1085 у Запоріжжі від компанії «ТОВ «КОМПЛЕКССТАНДАРТ»»
Опис
Введення гнучкий До 1080, До 1081, До 1082, До 1083, К1084, К1085, К1086, К1087, К1088.
Введення гнучкий До 1080, До 1081, До 1082, До 1083 застосовується для отримання криволінійних трубних елементів на ділянці введення електропроводок в корпус електрообладнання.
Введення гнучкий складається з комплекту, в яку входить муфта трубна, муфта вступна, відрізок металорукава.
Таблиця 1. Введення гнучкий. Характеристики за моделями.
Марка | Довжина, мм | D зовнішніх. труби, мм | Трубна різьба, дюйми |
Введення гнучкий К1080 | 425 | 25-27 | 3/4 |
Введення гнучкий К1081 | 655 | 25-27 | 3/4 |
Введення гнучкий К1082 | 925 | 25-27 | 3/4 |
Введення гнучкий К1083 | 425 | 32-34 | 1 |
Введення гнучкий К1084 | 655 | 32-34 | 1 |
Введення гнучкий К1085 | 925 | 32-34 | 1 |
Введення гнучкий К1086 | 655 | 47-49 | 1 1/4 |
Введення гнучкий К1087 | 925 | 47-49 | 1 1/4 |
Введення гнучкий К1088 | 940 | 59-61 | 1 1/2 |
Введення гнучкий К1080-К1088 застосовується для отримання криволінійних трубних елементів на ділянці введення електропроводок в корпус електрообладнання. Введення гнучкий К1080-К1088 складаються з муфти трубної, шланга , муфти вступній. Поставляється в зборі.
Введення гнучкий К1080-К1088 складаються з муфти трубної, шланга , муфти вступній. Поставляється в зборі.
При виготовленні виробів кліматичного виконання У3 використовується металорукав з полімерним покриттям. Для виробів кліматичного виконання УХЛ4 застосовуються металорукава без полімерного покриття. Введення гнучкий не можна використовувати як захисний провідник.
Розглянемо моделі введення гнучкого К1080-К1088
Таблиця 2. Основні технічні характеристики. Введення гнучкий.
Технічні характеристики | Значення характеристик |
Кліматичне виконання | У3 і УХЛ4 |
Ступінь захисту | IP40 |
Допустиме розтягуюче навантаження, спрямована уздовж осі виробу | 150 Н |
Рис. 1 — Введення гнучкий
Таблиця 3. Введення гнучкий. Технічні характеристики
Технічні характеристики
Тип | L, мм | Зовнішній діаметр труб, мм | Різьба штуцера вступної муфти, дюйми | Мінімальний радіус вигину, мм | Маса, кг | Номер |
Введення гнучкий К1080У3 | 425 | 25-27 | 3/4 | 130 | 0,326 | 1,б |
Введення гнучкий К1080УХЛ4 | 0,243 | 1,а | ||||
Введення гнучкий К1081У3 | 655 | 25-27 | 3/4 | 130 | 0,480 | 1,б |
Введення гнучкий К1081УХЛ4 | 0,344 | 1,а | ||||
Введення гнучкий К1082У3 | 925 | 25-27 | 3/4 | 130 | 0,661 | 1,б |
Введення гнучкий К1082УХЛ4 | 0,463 | 1,а | ||||
Введення гнучкий К1083У3 | 425 | 32-34 | 1 | 250 | 0,548 | 1,б |
Введення гнучкий К1083УХЛ4 | 0,431 | 1,а | ||||
Введення гнучкий К1084У3 | 655 | 32-34 | 1 | 250 | 0,813 | 1,б |
Введення гнучкий К1084УХЛ4 | 0,619 | 1,а | ||||
Введення гнучкий К1085У3 | 925 | 32-43 | 1 | 250 | 1,123 | 1,б |
Введення гнучкий К1085УХЛ4 | 0,841 | 1,а | ||||
Введення гнучкий К1086У3 | 655 | 47-49 | 1 1/4 | 250 | 0,970 | 1,б |
Введення гнучкий К1086УХЛ4 | 0,760 | 1,а | ||||
Введення гнучкий К1087У3 | 925 | 47-49 | 1 1/4 | 250 | 1,323 | 1,б |
Введення гнучкий К1087УХЛ4 | 1,017 | 1,а | ||||
Введення гнучкий К1088У3 | 940 | 59-61 | 1 1/2 | 250 | 2,002 | 1,б |
Введення гнучкий К1088УХЛ4 | 1,507 | 1,а |
Інформація для замовлення
Создание динамических диапазонов и вводов с помощью функции смещения Excel
Перейти к основному содержанию
Райан КлаусРайан Клаус
Старший инженер-программист в Inficon
Опубликовано 21 августа 2017 г.
+ Подписаться
Привет! Одним из моих любимых инструментов анализа данных является функция смещения Excel. Он обеспечивает огромную гибкость для автоматизации ввода диапазонов и формул. Его можно использовать для настройки входных данных на основе количества, дат и сумм. Представьте себе формулу суммы, которая автоматически изменяет свой размер, чтобы включить все соответствующие данные в набор данных без необходимости каких-либо обновлений от вас? Это и многое другое возможно с помощью функции смещения Excel.
Синтаксис функции смещения Excel
Во-первых, я хочу рассказать о синтаксисе функции смещения Excel. Даже опытным пользователям эта формула может показаться неудобной, пока вы к ней не привыкнете. Но перед этим кто-то, кто плохо знаком с функцией смещения, может спросить: «Что, черт возьми, она делает?». В терминах Excel он возвращает ссылку на диапазон, который находится на расстоянии определенного количества строк и столбцов от указанной ссылки. Это немного сложно понять без наглядного пособия, поэтому давайте воспользуемся им. Представьте приведенную ниже сетку как диапазон ячеек в Excel.
Это немного сложно понять без наглядного пособия, поэтому давайте воспользуемся им. Представьте приведенную ниже сетку как диапазон ячеек в Excel.
Функция смещения Excel принимает опорную точку в качестве первого ввода. В этой сетке это будет (0,0). Оттуда вы можете дать команду выбрать одну ячейку или диапазон ячеек, указав функции переместить определенное количество строк/столбцов. Давайте изучим синтаксис, и, надеюсь, это будет иметь больше смысла.
Синтаксис: =СМЕЩЕНИЕ(ссылка,строки,столбцы,высота,ширина)
- Ссылка: Это начальная точка отсчета, от которой вы даете указание функции отойти от этой точки на основе определенной логики. В сетке выше это (0,0).
- Ряда: Этот ввод дает указание функции переместить заданное количество рядов от контрольной точки. Если мы введем 2, ссылка будет указывать на две строки вниз или на третью строку в приведенном выше примере.
- Cols: этот ввод аналогичен вводу строк, но управляет выбором столбца.
 Если мы также поместим здесь 2, функция будет указывать на третью строку и третий столбец (обозначенные (2,2) в сетке выше).
Если мы также поместим здесь 2, функция будет указывать на третью строку и третий столбец (обозначенные (2,2) в сетке выше). - Высота: этот ввод сообщает функции размер строки конечного диапазона для выбора. Если вы выбираете одну ячейку, это будет 1. «2» приведет к выбору двух строк в конечном диапазоне.
- Ширина: этот ввод сообщает функции размер столбцов конечного диапазона для выбора. Как и «Высота», если вы выбираете одну ячейку, ввод равен 1. Если вы выбираете больший диапазон, ввод будет больше.
Теперь, используя наш пример сетки, предположим, что координаты (0,0) — это ячейка A1 в Excel. Синтаксис функции смещения Excel для выбора только (2,2) будет =СМЕЩЕНИЕ(A1,2,2,1,1). Если вы хотите выбрать диапазон, содержащий координаты (2,2), (2,3), (3,2) и (3,3), эта формула будет =СМЕЩ(A1,2,2,2,2 ). Теперь ваша ссылка охватывает все четыре ячейки в этом диапазоне. Если вы изо всех сил пытаетесь понять практическое применение этого, это нормально. Я тоже не знал, когда кто-то познакомил меня с формулой. Теперь давайте обсудим несколько вариантов использования функции.
Я тоже не знал, когда кто-то познакомил меня с формулой. Теперь давайте обсудим несколько вариантов использования функции.
Функция смещения Excel для формул динамического суммирования
Если вы создаете какой-либо ежемесячный отчет, вам, вероятно, приходилось следить за тем, чтобы все ваши формулы суммирования включали новые данные, которые вы импортировали. Это утомительная задача для больших отчетов со сложными форматами. Однако, если мы используем функцию смещения Excel для динамического изменения размера ввода формулы суммы, мы можем эффективно автоматизировать этот процесс. Предположим, у нас есть небольшой отчет, как показано на рисунке ниже:
Если мы хотим заполнить бюджет по сравнению с фактическим отчетом, нам придется изменять размер наших формул каждый месяц, когда мы вводим новые данные, если только мы не можем динамически обновлять диапазон при появлении новых данных. вводятся данные. Это именно то, что позволяет нам делать функция смещения. Посмотреть на это в действии можно здесь (это изображение должно быть GIF, но LinkedIn не разрешает использовать GIF. Щелкните здесь, чтобы увидеть его в действии):
Щелкните здесь, чтобы увидеть его в действии):
Как видите, ввод новых данных влияет на размер как фактических данных за текущий квартал, так и бюджета за текущий квартал. Соответствующие формулы для строки продаж:
Фактические значения: =СУММ(СМЕЩ($A3,0,1,1,СЧЕТЧ($B3:$D3)))
Бюджет: =СУММ(СМЕЩ($A3,0 ,5,1,COUNTA($B3:$D3)))
Единственная разница в количестве столбцов, на которые мы перемещаем диапазон вправо. В остальном они абсолютно одинаковы. Я использую формулу COUNTA (которая подсчитывает все непустые элементы), чтобы сообщить моей функции смещения, насколько широкой должна быть моя формула суммы. Есть и другие способы изменить размер диапазона. Подойдет любая другая формула Excel, которая возвращает числовой результат (МЕСЯЦ, ПОИСКПОЗ, СЧЕТПУСТЫХ и т. д.).
Использование функции Offset Excel для динамического заполнения раскрывающихся списков
Создание раскрывающихся списков в Excel — отличный способ обеспечить точность данных в шаблонах. Однако обновление выпадающих списков может стать немного утомительным. Это требует не только ввода дополнительных данных, но часто требует изменения размера диапазона, на который указывает раскрывающийся список. Вот где использование функции смещения Excel может действительно помочь. Кстати, если вам нужен ускоренный курс по раскрывающимся спискам, подумайте о том, чтобы прочитать мой пост в блоге о раскрывающихся списках.
Однако обновление выпадающих списков может стать немного утомительным. Это требует не только ввода дополнительных данных, но часто требует изменения размера диапазона, на который указывает раскрывающийся список. Вот где использование функции смещения Excel может действительно помочь. Кстати, если вам нужен ускоренный курс по раскрывающимся спискам, подумайте о том, чтобы прочитать мой пост в блоге о раскрывающихся списках.
Предположим, у нас есть список имен, который заполняет выпадающий список сотрудников для отчета. Скорее всего, у нас будут сотрудники, которые приходят и уходят из организации, и, возможно, потребуется регулярно настраивать этот раскрывающийся список. В этом нам может помочь использование функции смещения в окне проверки данных.
Теперь, когда мы добавляем имена в список в столбце A, раскрывающийся список в ячейке D3 будет автоматически обновляться, чтобы включить новых добавленных сотрудников. Использование функции смещения Excel таким образом может значительно сэкономить время, когда вам нужно обновить десятки раскрывающихся списков.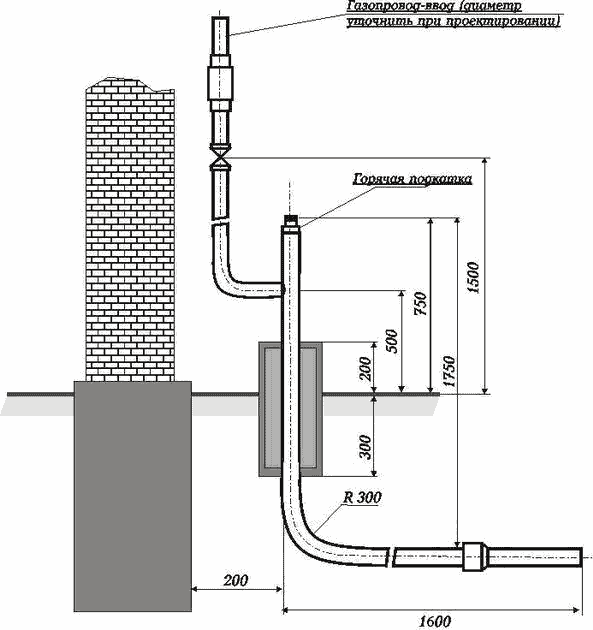
Использование функции смещения Excel для динамического задания критериев формулы базы данных (дополнительно)
Это мое любимое использование функции смещения. Это очень помогает при анализе больших наборов данных. Сегодня я продемонстрирую его с функциями DCOUNT и DSUM, но вы можете использовать его с любой функцией базы данных. Чтобы узнать о функции DCOUNT, посетите страницу поддержки здесь (есть аналогичная страница для DSUM). На высоком уровне функция DCOUNT будет подсчитывать уникальные записи на основе предоставленных мной критериев, в то время как DSUM будет делать то же самое, но суммировать вместо подсчета. У меня есть некоторые данные о вакансиях с сайта www.nyc.gov, и я хочу собрать информацию о количестве вакансий на основе определенных критериев.
Прежде чем мы начнем использовать функцию смещения Excel для возврата результатов, нам нужно настроить наши критерии. Это займет некоторое время, когда вы новичок в использовании этого подхода, но чем больше вы будете это делать, тем легче. Во-первых, давайте рассмотрим образец наших данных:
Во-первых, давайте рассмотрим образец наших данных:
В этом примере набора данных я решил позволить конечному пользователю подсчитывать различные вакансии и суммировать общее количество вакансий на основе агентства, типа должности и должности государственной службы. . Для этого я создал отдельную вкладку «Критерии». Это включает в себя отдельный список каждого из трех указанных столбцов. Затем необходимо назвать диапазоны, чтобы мы могли ссылаться на них в будущих шагах. Мы будем называть данные в каждом столбце после заголовка столбца, например:
Теперь, после завершения, давайте создадим отдельную вкладку для взаимодействия с пользователем. На этой вкладке мы создадим шесть выпадающих списков. Три раскрывающихся списка будут одинаковыми. Они будут ссылаться на заголовки столбцов (которые также ссылаются на заголовки диапазонов, которые мы только что создали). Следующие три раскрывающихся списка будут ссылаться на отдельный экземпляр первого раскрывающегося списка, используя косвенную функцию.
Последний шаг, который нам нужно выполнить, прежде чем мы реализуем функцию смещения Excel, вернулся на вкладку критериев. Нам нужно создать справочную таблицу для наших функций. Это будет просто транспонированная версия наших выпадающих списков (или вы можете изменить макет своих выпадающих списков, и они не будут транспонированы). Эта таблица будет информировать нашу базу данных и функции смещения о критериях, которые мы хотим использовать в наших расчетах. Это будет выглядеть так:
Теперь мы готовы создать функции для нашего отчета. Функция DCOUNT называется «Количество проводок», а функция DSUM — «Количество позиций». Как вы можете видеть на картинке ниже (нажмите здесь, чтобы увидеть), когда я изменяю значения в раскрывающемся списке, формулы автоматически обновляют два вычисления для меня:
Как видите, этот подход очень полезен для быстрого расчета результатов на основе изменение входов. Однако очень важно понимать, что каждый выбранный критерий является критерием «И».
Всегда важно помнить об этом правиле при работе с функцией смещения Excel. Диапазон, который вы в конечном итоге выбираете, является непрерывным диапазоном. Вы не можете пропустить столбцы или строки в конечном результате. Однако, если вы помните об этом, вы можете создать несколько действительно интерактивных и динамических интерфейсов отчетности для ваших конечных пользователей. Наконец, я хотел бы отметить, что функция смещения является изменчивой функцией (она пересчитывается чаще, чем обычные функции). При этом нецелесообразно использовать функцию смещения тысячи раз в одной книге. Его лучше всего использовать, как показано здесь, для автоматизации формул для отчетов и панелей мониторинга.
При этом нецелесообразно использовать функцию смещения тысячи раз в одной книге. Его лучше всего использовать, как показано здесь, для автоматизации формул для отчетов и панелей мониторинга.
Я надеюсь, что это руководство по функции смещения Excel будет вам полезно. Как всегда, если вам нужен файл примера, он доступен бесплатно для всех подписчиков моего сайта. Регистрация занимает всего минуту, и я никогда не буду спамить вас нежелательными электронными письмами. Если у вас есть вопросы, пишите их в комментариях ниже!
Ура!
Р
Работа со строками в Excel VBA
7 октября 2017 г.
Использование Power BI для улучшения визуализации данных Excel
25 сентября 2017 г.

Начало работы с надстройками Excel VSTO
18 сентября 2017 г.
Запуск кода при изменении значений ячеек и других событиях рабочего листа
15 сентября 2017 г.
Как отслеживать версии отправки шаблона Excel
30 августа 2017 г.
Возврат данных о запасах с помощью Excel VBA
28 августа 2017 г.


 Если мы также поместим здесь 2, функция будет указывать на третью строку и третий столбец (обозначенные (2,2) в сетке выше).
Если мы также поместим здесь 2, функция будет указывать на третью строку и третий столбец (обозначенные (2,2) в сетке выше).
