Резьбовые соединения крепежных изделий
В зависимости от назначения резьбового соединения в машиностроении применяют разнообразные типы крепежных изделий: болты, винты, шпильки, гайки, шайбы, стопорные устройства, предохраняющие от самоотвинчивания, параметры и качественные характеристики которых стандартизованы (рис. 1, а).
К специальным болтам (винтам) относятся: фундаментные и анкерные болты (рис. 2, а), применяют для соединения станин машин с фундаментом; распорные болты (рис. 2, б) — для сохранения постоянного расстояния между соединяемыми деталями, работающими с динамическими (ударными) нагрузками, к фундаменту; откидные болты (рис. 2, в) – для закрепления и освобождения деталей в часто разбираемых соединениях и целый ряд других.
Болт – цилиндрический стержень с резьбой и головкой (шестигранной, реже четырехгранной, полукруглой и т. д.), соединяемый с гайкой (рис. 1, а). Соединение болтом применяется в тех случаях, когда конструкция соединяемых деталей допускает сверление сквозных отверстий и позволяет завести при сборке болт в отверстие.
Винт (рис. 1, б) – это болт, гайкой для которого служит одна из закрепляемых деталей. Соединение винтом применяется в тех случаях, когда в деталях не допускается сквозное отверстие (например, стенки герметических сосудов), а также когда нецелесообразно или невозможно просверлить сквозное отверстие или вставить в него болт.
Рис. 1. Стандартные крепежные изделия
Рис. 2. Специальные крепежные изделия
Шпилька (рис. 1, в) – цилиндрический стержень с резьбой на двух концах. Шпильки применяют в тех случаях, что и винтовое соединение, когда это создает удобства для сборочных работ, особенно когда сборка сопровождается с установкой или заменой прокладок и т.п., или когда допустимо сквозное сверление в соединяемых деталях, но конструкция их такова, что болт ввести в отверстие нельзя (рис. 1, г).
Гайка (рис. 1; а, в) – деталь с резьбовым отверстием. Гайка является замыкающим элементом резьбового (болтового) соединения. В зависимости от назначения гайки имеют разнообразную конструктивную форму: шестигранные – нормальные (H=0,8d) с одной или двумя фасками, высокие (H до 1,6d) и низкие (H до 0,6d). Гайки по конструкции обладают большим разнообразием в зависимости от назначения.
Гайка является замыкающим элементом резьбового (болтового) соединения. В зависимости от назначения гайки имеют разнообразную конструктивную форму: шестигранные – нормальные (H=0,8d) с одной или двумя фасками, высокие (H до 1,6d) и низкие (H до 0,6d). Гайки по конструкции обладают большим разнообразием в зависимости от назначения.
Шайба (рис. 1; а, в) – деталь ставится под гайку или головку винта. Играет роль предохранительную, создавая большую опорную площадку; шайба пружинная или фасонная с фиксатором играет роль стопора для предохранения от отвинчивания гайки или винта и др.
Обыкновенные шайбы и гаечные замки (кроме пружинных) для облегчения изготовления обычно выполняют из низкоуглеродистых сталей марок Ст0, Ст1, Ст2, СтЗ, Сталь 08, Сталь 10, 15, 20 и 25. Пружинные замки изготовляют из пружинной стали марок Сталь 65, 70, 75, 65Г и др.
Если необходимо снизить массу соединения или обеспечить его герметичность, электро- и теплоизоляцию, коррозионную стойкость, надежность стопорения гаек и винтов, то резьбовые детали частично или полностью изготовляют из пластмасс – полиамидов, текстолита, синтетической резины и др. Для стопорения гаек и винтов применяют нейлоновые или текстолитовые стопорные кольца, нейлоновые или резиновые стопорные шайбы, обеспечивающие также герметичность соединения, и стопорные нейлоновые пробки. Для надежности стопорения в некоторых случаях гайки целиком изготовляют из нейлона. Пластмассовые накладки направляющих и подобных деталей обычно закрепляют винтами, изготовленными из того же материала, что и закрепляемые ими детали.
Для стопорения гаек и винтов применяют нейлоновые или текстолитовые стопорные кольца, нейлоновые или резиновые стопорные шайбы, обеспечивающие также герметичность соединения, и стопорные нейлоновые пробки. Для надежности стопорения в некоторых случаях гайки целиком изготовляют из нейлона. Пластмассовые накладки направляющих и подобных деталей обычно закрепляют винтами, изготовленными из того же материала, что и закрепляемые ими детали.
В зависимости от размеров и назначения винты (болты) имеют различные головки: шестигранные, четырехгранные, цилиндрические с внутренним или наружным квадратом или шестигранником под ключ, цилиндрические, полукруглые, потайные со шлицем под отвертку плоскую или крестообразную и др. (табл. 1).
Таблица 1. Формы головок болтов и винтов с устройствами под ключ и отвертку
| Тип № | Назначение | Соотношение размеров |
| 1 | Болты крепежные | |
| 2 | Винты с полукруглой головкой | h ≈ 0,7 d; D ≈ 1,6 d |
| 3 | Винты с цилиндрической головкой | h ≈ 0,6 d; D ≈ 1,5 d |
| 4 | Винты с потайной головкой | h ≈ 0,5 d; D ≈ 1,8 d |
| 5 | Винты с внутренним шестигранником | t ≈ 0,5 d; t1 ≈ 0,6 d; s ≈ 0,8 d; D ≈ 1,5 d; h ≈ 1,0 d |
| 6 | t ≈ 0,5 d; t1 ≈ 0,6 d; s ≈ 0,5 d | |
| 7 | Винты с потайной головкой и несквозными шлицами | h ≈ 0,75d; D ≈ 2d; h1 ≈ 0,6 d |
| 8 | ||
| 9 | Винты с квадратной головкой | h ≈ 1,1 d; h1 ≈ 0,8 d; D ≈ 1,4 d |
| 10 | h ≈ 0,6 d; D ≈ 0,7 d | |
Рис.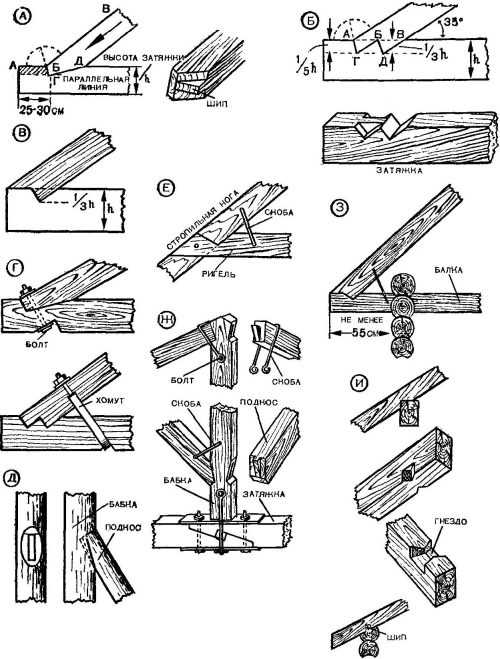 3. Схемы работы болтовых соединений
3. Схемы работы болтовых соединений
Болты применяют в тех случаях, когда резьбовые соединения преодолевают большие нагрузки. Например, болтом (рис. 3, а) крепят крышку, которая испытывает давление среды Р, которое стремится растянуть болт и разгерметизировать соединение; болтовое соединение (рис. 3, б) работает под действием силы Р на срез и смятие; болтовое соединение (рис. 3, в) работает под действием силы Р на сдвиг и изгиб.
Рис. 4. Соединение деталей винтом: а – с потайной головкой; б – с цилиндрической головкой; в – с полукруглой головкой; г, д – стопорные (установочные) винты
Винты по назначению разделяются на крепежные и установочные. Крепежные винты (рис. 4, а-в) применяют, когда требуется соединить детали, например смотровую крышку к редуктору, направляющую шпонку к валу и т. д. Крепежные винты с потайной головкой часто используют вместо болтов, если выступающие головки обычных болтов мешают работе механизма. Их изготовляют с головкой под ключ и под отвертку (табл. 3).
3).
Установочные винты (рис. 4; г, д) отличаются от крепежных длиной резьбы, которая имеется на всем стержне, и концом стержня, который может быть выполнен коническим, цилиндрическим или сферическим. При монтаже конец стержня входит в соответствующее углубление сопрягаемой детали. Установочные винты применяют для фиксации одной детали относительно другой. Такими винтами фиксируют детали, устанавливаемые на оси или валы, например установочные кольца, дистанционные втулки, рычаги, рукоятки и т. д.
Концы болтов, винтов и шпилек имеют форму окончания в зависимости от их функционального назначения (табл. 2, 3).
Таблица 2. Концы болтов, винтов и шпилек по ГОСТ 12414-66
| d | d2 (h24) | d3 max | d4 max | d3(h24) | R | z2(+ IT14) | z3(+ IT14) | z4 |
| 2,5 | 1,5 | 0,3 | — | 1,2 | 0,2 | 0,6 | 1,2 | 0,4 |
| 3,0 | 2 | 0,4 | — | 1,4 | 0,3 | 0,7 | 1,5 | 0,4 |
| 3,5 | 2,2 | 0,4 | — | 1,7 | 0,3 | 0,9 | 1,7 | 0,4 |
| 4,0 | 2,5 | 0,5 | — | 2 | 0,3 | 1 | 2 | 0,5 |
| 5,0 | 3,5 | 0,5 | — | 2,5 | 0,3 | 1,2 | 2,5 | 0,6 |
| 6,0 | 4 | 0,5 | 1,5 | 3 | 0,4 | 1,5 | 3 | 0,7 |
| 7,0 | 5 | 0,5 | 2 | 4 | 0,4 | 1,7 | 3,5 | 0,8 |
| 8,0 | 5,5 | 0,5 | 2 | 5 | 0,4 | 2 | 4 | 1 |
| 10 | 7 | 1 | 2,5 | 6 | 0,5 | 2,5 | 5 | 1 |
| 12 | 8,5 | 1 | 3 | 8 | 0,6 | 3 | 6 | 1,2 |
| 14 | 10 | 2 | 4 | 9 | 0,8 | 3,5 | 7 | 1,5 |
| 16 | 12 | 3 | 4 | 10 | 0,8 | 4 | 8 | 1,7 |
| 18 | 13 | 4 | 5 | 12 | 0,8 | 4,5 | 9 | 2 |
| 20 | 15 | 5 | 5 | 14 | 1 | 5 | 10 | 2 |
Таблица 3. Концы болтов, винтов и шпилек по ГОСТ 12414-66
Концы болтов, винтов и шпилек по ГОСТ 12414-66
| Шаг резьбы, Р | Ширина фаски (сферы), z1, max | Шаг резьбы, Р | Ширина фаски (сферы), z1, max | Шаг резьбы, Р | Ширина Фаски (сферы), z1, max |
| 0,25 | 0,5 | 0,8 | 1,6 | 3 | 6 |
| 0,3 | 0,6 | 1 | 2,0 | 3,5 | 7 |
| 0,35 | 0,7 | 1,25 | 2,5 | 4 | 8 |
| 0,4 | 0,8 | 1,5 | 3 | 4,5 | 9 |
| 0,45 | 0,9 | 1,75 | 3,5 | 5 | 10 |
| 0,5 | 1,0 | 2 | 4 | 5,5 | 11 |
| 0,6 | 1,2 | 2,5 | 5 | 6 | 12 |
| 0,7 | 1,4 | — | — | — | — |
Шпильки применяют в соединениях с частыми разборками, а резьба в детали не обладает достаточной стойкостью (резьба в чугуне и легких сплавах). Применяется чаще всего для крепления крышек к чугунным корпусам, но оно менее надежно, чем болтовое. Соединение шпилькой лучше винтового, но слабее болтового.
Применяется чаще всего для крепления крышек к чугунным корпусам, но оно менее надежно, чем болтовое. Соединение шпилькой лучше винтового, но слабее болтового.
Гайки в зависимости от назначения различают по конструкции на шестигранные, квадратные, корончатые, круглые и т. д. (рис. 5).
Разновидностью шестигранных гаек являются корончатые гайки, имеющие прорези для шплинтов.
Шайбы часто подкладывают под болты, винты и гайки при сборке резьбовых соединений. Шайбы ставят также и тогда, когда нужно увеличить опорную поверхность под гайкой, защитить поверхность детали от задирания гранями гайки или устранить неровности наружной поверхности детали и перекос гайки.
Опорные поверхности мест крепления под головки болтов, винтов и гаек должны быть выполнены перпендикулярно к оси крепежной детали. Конструктивные размеры опорных поверхностей мест крепления под головки болтов, винтов и гаек приведены в табл. 4, 5, 6.
Таблица 4. Конструктивные размеры опорных поверхностей мест крепления под головки болтов и гайки, мм, по ГОСТ 12876-67
| d | d1 | d2 | d | d1 | d2 | ||||||
| А* | Б** | В*** | под шайбы | А* | Б** | В*** | под шайбы | ||||
| 5 | 5,8 | 11 | — | — | 11 | 30 | 33 | 61 | 52 | 55 | 61 |
| 6 | 7 | 13,5 | — | — | 13,5 | 33 | 36 | 67 | 60 | 60 | 67 |
| 8 | 9 | 18 | 18 | 18 | 18 | 36 | 39 | 71 | 65 | 65 | 71 |
| 10 | 11 | 22 | 20 | 20 | 22 | 39 | 42 | 75 | 71 | 71 | 75 |
| 12 | 14 | 26 | 26 | 24 | 26 | 42 | 45 | 80 | 75 | 75 | 80 |
| 14 | 16 | 30 | 26 | 26 | 30 | 45 | 48 | 90 | 80 | 85 | 90 |
| 16 | 18 | 33 | 30 | 30 | 33 | 48 | 52 | 95 | 85 | 90 | 95 |
Примечания:
| |||||||||||
Рис. 5. Гайки: а – шестигранная; б – корончатая; в – шестигранная с прорезями; г – круглая; д – гайка-барашек
Круглые гайки (рис. 5, г) имеют прорези на боковой поверхности для захвата их специальными ключами. Этими гайками крепят на валах кольца подшипников качения и другие детали, регулируют продольные зазоры между деталями и т. д.
Таблица 5. Конструктивные размеры углубленных опорных поверхностей мест крепления под винты с цилиндрической головкой, мм, по ГОСТ 12876-67
| d | d1, | d2 | t | t1 | t2 | t3 | d | d1, | d2 | t | t1 | t2 | t3 |
| 2 | 2,6 | 4,3 | — | — | 1,6 | 2 | 22 | 24 | 36 | 23,5 | 28 | — | — |
| 2,5 | 3,1 | 5 | — | — | 2 | 2,5 | 24 | 26 | 40 | 25,5 | 31 | — | — |
| 3 | 3,6 | 6 | 3,4 | 4 | 2,4 | 3 | 27 | 30 | 45 | 28,5 | 35 | — | — |
| 3,5 | 4,1 | 6,5 | — | — | 2,8 | — | 30 | 33 | 48 | 32 | 38 | — | — |
| 4 | 4,8 | 8 | 4,6 | 5,5 | 3,2 | 4 | 33 | 36 | 53 | 35 | 41 | — | — |
| 5 | 5,8 | 10 | 5,7 | 7 | 4 | 5 | 36 | 39 | 57 | 38 | 45 | — | — |
| 6 | 7 | 11 | 6,8 | 8 | 4,7 | 6 | 39 | 42 | 60 | 42 | 49 | — | — |
| 8 | 9 | 15 | 8 | 11 | 6 | 7,5 | 42 | 45 | 65 | 44 | 53 | — | — |
| 10 | 11 | 18 | 11 | 13 | 7 | 9 | 45 | 48 | 71 | 47 | 55 | — | — |
| 12 | 14 | 20 | 13 | 16 | 8 | 11 | 48 | 52 | 75 | 50 | 60 | — | — |
Примечание. d — номинальный диаметр резьбы. d — номинальный диаметр резьбы. | |||||||||||||
Таблица 6. Конструктивные размеры углубленных опорных поверхностей под винты с потайной головкой, мм, по ГОСТ 12876-67
| d | A | B | t | d | A | B | t | ||||
| D1 по Н13 | d2 по Н13 | d1 по Н12 | d2 по Н12 | d1 по h23 | d2 по h23 | d1 по h22 | d2 по h22 | ||||
| 2 | 2,6 | 4,6 | 2,2 | 4,3 | 0,2 | 12 | 14 | 24,4 | 13 | 22,5 | 1 |
| 2,5 | 3,1 | 5,7 | 2,7 | 5 | 0,3 | 14 | 16 | 28,4 | 15 | 26 | 1 |
| 3 | 3,6 | 6,6 | 3,2 | 6 | 0,3 | 16 | 18 | 32,4 | 17 | 30 | 1,2 |
| 3,5 | 4,1 | 7,6 | 3,8 | 7 | 0,3 | 18 | 20 | 36,4 | 19 | 34 | 1,2 |
| 4 | 4,8 | 8,6 | 4,3 | 8 | 0,3 | 20 | 22 | 40,4 | 21 | 37 | 1,5 |
Примечание. d — номинальный диаметр резьбы. d — номинальный диаметр резьбы. | |||||||||||
Конструктивные размеры опорных поверхностей вокруг головки болта, винта или гайки должно быть достаточным для применения инструмента, которым будет удобно произвести затяжку соединения. Необходимые размеры ключа приведены в табл. 7 и размеры опорных мест деталей под ключ – в табл. 8, 9.
Таблица 7. Размеры под гаечный ключ, мм
| Номинальные размеры под ключ S, S1, S2 ,S0 | Отклонения размеров ключа | Отклонения размеров под ключ | |||||
| охватывающих S | охватываемых S1 | охватываемых S2 | охватывающих S3 | ||||
| нормальной точности | грубой точности | повышенной точности | нормальной точности | грубой точности | |||
| 2,5*; 3,0* | — | — | -0,040 | — | — | — | +0,09 +0,03 |
| 3,2 | +0,08 +0,02 | — | -0,048 | -0,16 | +0,12 +0,04 | ||
| 4,0; 5,0; 5,5 | +0,12 +0,02 | ||||||
| 6,0* | +0,15 +0,03 | ||||||
| 7,0 | -0,058 | -0,20 | -0,36 | — | +0,15 +0,05 | ||
| 8,0 (9,0) | +0,18 +0,03 | ||||||
| 10,0 (11,0) | +0,19 +0,04 | +0,24 +0,04 | |||||
| 12; 13 | +0,4 +0,04 | +0,30 +0,04 | -0,120 | -0,24 | -0,43 | — | +0,18 +0,06 |
| 14 (15) | +0,27 +0,05 | +0,35 +0,05 | |||||
| 17 | +0,30 +0,05 | +0,40 +0,05 | |||||
| 19; 22; 24 | +0,36 +0,06 | +0,46 +0,06 | -0,140 | -0,28 | -0,52 | — | +0,21 +0,07 |
| 27; 30 | +0,48 +0,08 | +0,58 +0,08 | -0,84 | ||||
| 33 | -0,140 | -0,34 | -1,00 | -1,0 | +0,25 +0,05 | ||
| 36,0; 41,0; 46,0 | +0,60 +0,10 | +0,70 +0,10 | |||||
Примечание. * Допускается применять только для изделий с углублением под ключ и для ключей под это углубление. * Допускается применять только для изделий с углублением под ключ и для ключей под это углубление.ГОСТ 6424-73 предусматривает также номинальные размеры 50-225 мм. | |||||||
Таблица 8. Размеры лысок, квадратов и шестигранников под ключ
| Ключ S | d mln | 1 | 2 | 3 | Ключ S | d mln | 1 | 2 | 3 | Ключ S | d mln | 1 | 2 | 3 |
| 6 | 7 | 8,5 | 8 | 6,9 | 30 | 36 | 42,4 | 40 | 34,5 | 80 | 92 | 113 | 105 | 92,4 |
| 7 | 8 | 9,9 | 9 | 8,1 | 32 | 38 | 45,3 | 42 | 36,9 | 85 | 98 | 120 | 112 | 98 |
| 8 | 9 | 11,3 | 10 | 9,2 | 36 | 42 | 50,9 | 48 | 41,6 | 90 | 104 | 127 | 118 | 104 |
| 9 | 10 | 12,7 | 12 | 10,4 | 41 | 48 | 58,0 | 54 | 47,3 | 95 | 110 | 134 | 125 | 110 |
| 10 | 12 | 14,1 | 13 | 11,5 | 46 | 52 | 65,1 | 60 | 53,1 | 100 | 116 | 141 | 132 | 116 |
| 11 | 13 | 15,6 | 14 | 12,7 | 50 | 58 | 70,7 | 65 | 57,7 | 105 | 122 | 148 | 138 | 121 |
| 12 | 14 | 17,0 | 16 | 13,8 | 55 | 65 | 77,6 | 72 | 63,5 | 110 | 128 | 155 | 145 | 127 |
| 14 | 16 | 19,8 | 18 | 16,2 | 60 | 70 | 84,8 | 80 | 69,3 | 115 | 134 | 162 | 152 | 133 |
| 17 | 19 | 24,0 | 22 | 19,6 | 65 | 75 | 91,9 | 85 | 75,0 | 120 | 140 | 170 | 160 | 139 |
| 19 | 22 | 26,9 | 25 | 21,9 | 70 | 82 | 99,0 | 92 | 80,8 | 125 | 145 | 177 | 165 | 145 |
| 22 | 25 | 31,1 | 28 | 25,4 | 75 | 88 | 106 | 98 | 86,5 | 130 | 150 | 184 | 170 | 150 |
| 27 | 32 | 38,2 | 36 | 31,2 | ||||||||||
Таблица 9. Конструктивные места деталей под гаечный ключ по ГОСТ 6424-73
Конструктивные места деталей под гаечный ключ по ГОСТ 6424-73
| S | A | E=K | M | L | L1 | R | D | A1 | S | A | E=K | M | L | L1 | R | D | A1 |
| 5,5 | 12 | 5 | 7 | 20 | 16 | 10 | — | — | 30 | 58 | 20 | 30 | 98 | 75 | 48 | 48 | 45 |
| 7 | 14 | 6 | 8 | 26 | 20 | 13 | — | — | 32 | 62 | 22 | 32 | 100 | 80 | 50 | 52 | 48 |
| 8 | 17 | 7 | 9 | 30 | 24 | 15 | 20 | 16 | 36 | 68 | 24 | 36 | 110 | 85 | 55 | 60 | 52 |
| 10 | 20 | 8 | 11 | 36 | 28 | 18 | 22 | 18 | 41 | 80 | 26 | 40 | 120 | 90 | 60 | 62 | 60 |
| 12 | 24 | 10 | 13 | 45 | 34 | 22 | 26 | 20 | 46 | 90 | 30. | 45 | 140 | 105 | 68 | 70 | 65 |
| 13 | 26 | 10 | 14 | 45 | 34 | 23 | — | — | 50 | 95 | 32 | 48 | 150 | 110 | 72 | 75 | 70 |
| 14 | 28 | 11 | 15 | 48 | 36 | 24 | 26 | 22 | 55 | 105 | 36 | 52 | 160 | 120 | 80 | 85 | 78 |
| 17 | 34 | 13 | 17 | 52 | 38 | 26 | 30 | 26 | 60 | 110 | 38 | 55 | 170 | 130 | 85 | — | — |
| 19 | 36 | 14 | 19 | 60 | 45 | 30 | 32 | 30 | 65 | 120 | 42 | 60 | 185 | 145 | 92 | — | — |
| 22 | 42 | 15 | 24 | 72 | 55 | 36 | 36 | 32 | 70 | 130 | 45 | 65 | 200 | 160 | 98 | — | — |
| 24 | 48 | 16 | 25 | 78 | 60 | 38 | 40 | 36 | 75 | 140 | 48 | 70 | 210 | 170 | 105 | — | — |
| 27 | 52 | 19 | 28 | 85 | 65 | 42 | 45 | 40 | |||||||||
Основными материалами для изготовления винтов, болтов, шпилек и гаек общего назначения являются стали марок СтЗкп, Ст5, Сталь 10, 10кп, 15, 15кп, 20, 20кп, 30, 35, 45, 40Г, 35Х, 40Х, 38ХА, З0ХГСА, 16ХСН, 35ХГСА, 40ХНМА. Углеродистую сталь обыкновенного качества применяют для неответственных или малоответственных крепежных резьбовых деталей без термообработки. Сталь углеродистую качественную широко применяют для ответственных крепежных резьбовых деталей; это вызвано необходимостью применения общей или местной термической обработки крепежных деталей. Легированные стали применяют для особо ответственных крепежных резьбовых деталей, в частности для скрепления быстро вращающихся частей и тяжело нагруженных ответственных соединений.
Углеродистую сталь обыкновенного качества применяют для неответственных или малоответственных крепежных резьбовых деталей без термообработки. Сталь углеродистую качественную широко применяют для ответственных крепежных резьбовых деталей; это вызвано необходимостью применения общей или местной термической обработки крепежных деталей. Легированные стали применяют для особо ответственных крепежных резьбовых деталей, в частности для скрепления быстро вращающихся частей и тяжело нагруженных ответственных соединений.
Для повышения прочности крепежные резьбовые детали подвергают соответствующей термообработке или механическому упрочнению. Применение высокопрочных крепежных резьбовых деталей позволяет существенно снизить массу соответствующей детали машины, например массу автомобильного двигателя.
Стальные болты, винты, шпильки и гайки изготовляют 12 классов прочности.
Повышение прочности и значительное снижение массы резьбовых соединений достигаются при изготовлении крепежных резьбовых деталей из титановых сплавов. По сравнению со стальными масса их снижается примерно в два раза. Поэтому в самолетостроении и других отраслях промышленности, где снижение массы играет значительную роль, применение титановых сплавов имеет широкие перспективы. В технически обоснованных случаях крепежные резьбовые детали изготовляют также из сплавов цветных металлов.
По сравнению со стальными масса их снижается примерно в два раза. Поэтому в самолетостроении и других отраслях промышленности, где снижение массы играет значительную роль, применение титановых сплавов имеет широкие перспективы. В технически обоснованных случаях крепежные резьбовые детали изготовляют также из сплавов цветных металлов.
При расчете болтов (винтов и шпилек) на статическую нагрузку допускаемые напряжения при растяжении значения [σp] при неконтролируемой затяжке выбирают в зависимости от предела текучести материала σт (табл. 10, 11).
Таблица 10. Механические характеристики материалов резьбовых крепежных соединений из углеродистых и легированных сталей при нормальной температуре (ГОСТ 1759-70*)
| Болты | Гайки | σв, МПа | σт, МПа | НВ | ||
| класс прочности | марка стали | класс прочности | марка стали | |||
3. 6 6 | СтЗкп, СтЗсп, 10, 10кп | 4 | СтЗкп, СтЗсп | 300…490 | 200 | 90…150 |
| 4.6 4.8 | 20, 10, 10кп | 5 | 10, 10кп 20 | 400…550 | 240 320 | 110…170 |
| 5.6 5.8 | 30, 35, 20, 20кп, СтЗкп | 6 | Ст5, 15, 15кп, 35 | 500…700 | 300 400 | 140…215 |
| 6.6 6.8 6.9 | 35*, 45, 40Г, 20, 20кп | 8 | 20, 20кп, 35, 45 | 600…800 | 360 480 540 | 170…245 |
| 8.8 | 35*, 35Х, 38ХА, 45Г | 10 | 35X, 38ХА | 800…1000 | 640 | 225…300 |
| 10.9 | 40Г2, 40X, 30ХГСА | 12 | 40X, 30ХГСА | 1000…1200 | 900 | 280…365 |
| 12.9 14.9 | 30ХГСА 40ХНМА | 14 | 30ХГСА 40ХНМА | 1200…1400 1400…1600 | 1080 1260 | 330…425 390 и св. |
Примечания.
| ||||||
Таблица 11. Допускаемые напряжения на растяжение [σp] стальных крепежных деталей
| Материал болта | Постоянная нагрузка | Переменная нагрузка | ||
| М6…М16 | М16…М30 | М6…М16 | М16…М30 | |
| при неконтролируемой затяжке | ||||
| Углеродистая сталь | (0,2…0,25)σт, | (0,25…0,4)σт, | (0,08…0,12)σт, | 0,12σт |
| Легированная сталь | (0,15…0,2)σт, | (0,2…0,3)σт, | (0,1…0,15)σт, | 0,15σт |
| при контролируемой затяжке | ||||
| Углеродистая сталь | [σ]p ≈ 0,6σт | |||
| Легированная сталь | [σ]p ≈ (0,4÷0,55)σт | |||
Для незатянутых болтов, нагруженных осевой силой:
Допускаемый коэффициент запаса прочности принимают:
[n] = 1,5…2 – для болтов из углеродистой стали; [n] = 1,8…2,5 для болтов из легированной стали; большие значения [n] принимают при недостаточно точном определении размера осевой силы; для затянутых болтов (винты, шпильки):
[n] = 1,5…2,2 – для болтов из углеродистой стали; [n] = 2…3 – для болтов из легированной стали; эти значения [n] принимают при контролируемой затяжке. Если затяжка не контролируется, то для d ≤ 30 мм указанные значения [n] следует увеличить в два раза, принимая [n]mах для болтов с резьбой d ≤ M12.
Если затяжка не контролируется, то для d ≤ 30 мм указанные значения [n] следует увеличить в два раза, принимая [n]mах для болтов с резьбой d ≤ M12.
[τср] = 0,4σт – при постоянном нагружении стержня болта;
[τср] = (0,25…0,30)σт – при переменном нагружении стержня болта;
[τср] = 0,2σт – для стальной гайки;
[τср] = 25…35 МПа – для бронзовой гайки;
[σсм] = (0,8…1,0)σт – для углеродистой стали;
[σсм] = (0,6…0,8)σт – для легированной стали;
[σсм] = (0,6…0,8)σв – для чугуна. Удельные давления:
[q] = 1,0…2,0 МПа – для бетона;
[q] = 1,0…2,0 МПа – для дерева;
[q] = 4,5…6,0 МПа – незакаленная сталь-чугун;
[q] = 10,0…13,0 МПа – закаленная сталь — антифрикционный чугун;
[q] = 7,5…13,0 МПа – сталь-сталь;
[q] = 8,0…10,0 МПа – незакаленная сталь — бронза;
[q] = 10,0…13,0 МПа – закаленная сталь — бронза.
Основным критерием работоспособности крепежных резьбовых соединений является прочность. Стандартные крепежные детали с резьбой сконструированы равнопрочными по следующим параметрам: по напряжениям среза и смятия в резьбе, напряжениям растяжения в нарезанной части стержня и в месте перехода стержня в головку. Поэтому для стандартных крепежных деталей в качестве главного критерия работоспособности принята прочность стержня на растяжение, и по ней ведут расчет болтов, винтов и шпилек. Расчет резьбы на прочность выполняют в качестве проверочного лишь для нестандартных деталей.
Стандартные крепежные детали с резьбой сконструированы равнопрочными по следующим параметрам: по напряжениям среза и смятия в резьбе, напряжениям растяжения в нарезанной части стержня и в месте перехода стержня в головку. Поэтому для стандартных крепежных деталей в качестве главного критерия работоспособности принята прочность стержня на растяжение, и по ней ведут расчет болтов, винтов и шпилек. Расчет резьбы на прочность выполняют в качестве проверочного лишь для нестандартных деталей.
Как показали исследования, нагрузка между витками резьбы винта и гайки распределена в значительной степени неравномерно. Установлено, что в стандартной гайке с шестью витками на первый, наиболее нагруженный виток приходится ≈ 52% общей осевой нагрузки, на второй – 25, на третий – 12, на четвертый – 6, на пятый – 3 и на шестой – 2%. Поэтому в гайке обычно не более 8 витков.
Однако действительный характер распределения нагрузки по виткам зависит от многих факторов, трудно поддающихся учету (неточности изготовления, степени износа резьбы, материала и конструкции гайки и болта и т. д.). Поэтому при расчете резьбы условно считают, что все витки нагружены одинаково, а неточность в расчете компенсируют значением допускаемого напряжения.
д.). Поэтому при расчете резьбы условно считают, что все витки нагружены одинаково, а неточность в расчете компенсируют значением допускаемого напряжения.
Условие прочности резьбового стержня на растяжение определяется зависимостью:
отсюда расчетный диаметр болта:
где F – осевая сила, Н; σр – допускаемое напряжение на растяжение, МПа.
Условие прочности резьбового стержня на срез имеет вид:
где F – осевая сила; Aср – площадь среза витков нарезки; для винта Acp=πd1kHг, для гайки Acp=πDkHг. Здесь Hг – высота гайки; k – коэффициент, учитывающий ширину основания витков резьбы: для метрической резьбы для винта k ≈ 0,75; для гайки k ≈ 0,88; для трапецеидальной и упорной резьбы k ≈ 0,65; для прямоугольной резьбы k ≈ 0,5. Если винт и гайка из одного материала, то на срез проверяют только винт, так как d1<D.
Условие прочности резьбы на смятие имеет вид:
где Асм – условная площадь смятия (проекция площади контакта стержня с резьбой винта и гайки на плоскость, перпендикулярную оси): Асм = πd2hz, где πd2 – длина одного витка по среднему диаметру; h – рабочая высота профиля резьбы; z = Hг/p – число витков резьбы в гайке высотой Нг; р – шаг резьбы.
Просмотров: 1 195
Крепеж для фланцевых соединений: виды и особенности применения
27 апреля 2021, 07:03
Прочность трубопроводной конструкции во многом обусловлена надежностью крепежной системы. Как правильно подобрать крепеж? Какие есть виды крепежа и в чем отличие болта от шпильки?
Для расчета количества крепежа используют таблицы, исходя из класса прочности, марки стали, внутренней и внешней среды, где планируется установка соединения. Используйте таблицу расчета крепежа для плоских и воротниковых фланцев.
Крепеж образует надежное соединение в конструкции трубопроводной системы. Когда требуется зафиксировать неподвижность элементов, специалисты прибегают к глухой посадке метизов (метизы — металлические крепежные изделия, в прямом переводе — сокращение словосочетания “металлические изделия”). Разберем крепеж для фланцевых соединений. В данную категорию входят болты, шпильки, гайки и шайбы. Детали могут быть изготовлены по стандартам ГОСТ, ОСТ, ТУ, DIN или по чертежам и эскизам заказчика. Практически любому ГОСТу есть аналог DIN или ОСТ.
Разберем крепеж для фланцевых соединений. В данную категорию входят болты, шпильки, гайки и шайбы. Детали могут быть изготовлены по стандартам ГОСТ, ОСТ, ТУ, DIN или по чертежам и эскизам заказчика. Практически любому ГОСТу есть аналог DIN или ОСТ.
Как именуется крепеж на различных языках
| Крепеж | Немецкий | Английский | Французский |
|---|---|---|---|
| Болт | Schraube | Bolt | Boulon |
| Шпилька | Stiftschraube | Stud | Goujon |
| Гайка | Mutter | Nut | Ecrou |
| Шайба | Scheibe | Washer | Rondelle |
Шпилька не имеет шляпки как у болта и казалось бы, это — самое основное отличие.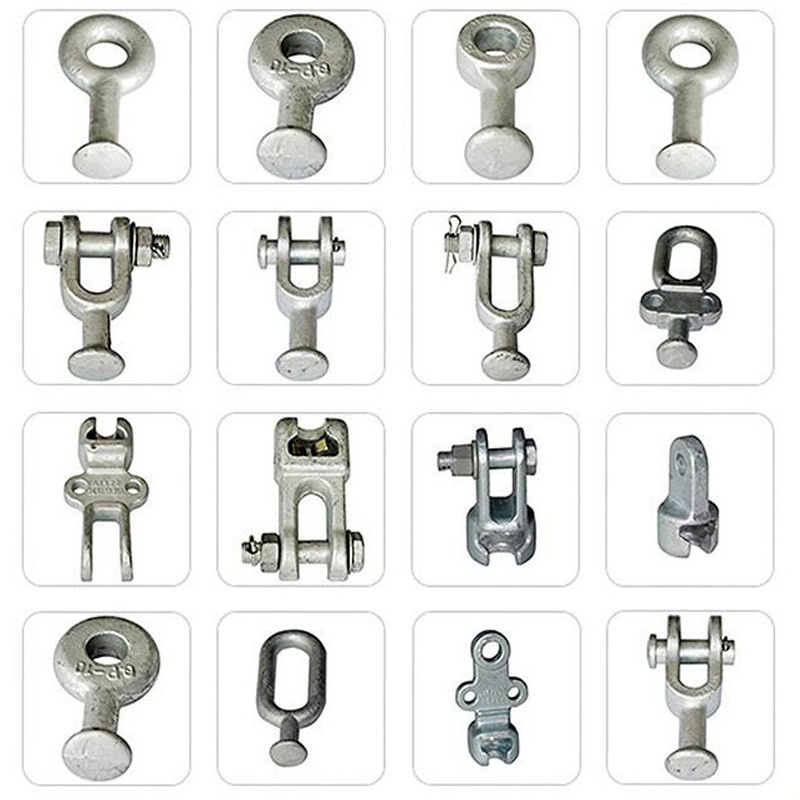 Но, если рассмотреть более детально, то вы увидите, что у шпильки свои преимущества, в отличии от классических шестигранных болтов. Резьба по всей длине в цилиндрическом стержне шпильки выделяет два резьбовых конца, что позволяет регулировать монтаж. А вот надежное крепление у этих деталей происходит одинаково: затяжка происходит благодаря шайбам и гайкам.
Но, если рассмотреть более детально, то вы увидите, что у шпильки свои преимущества, в отличии от классических шестигранных болтов. Резьба по всей длине в цилиндрическом стержне шпильки выделяет два резьбовых конца, что позволяет регулировать монтаж. А вот надежное крепление у этих деталей происходит одинаково: затяжка происходит благодаря шайбам и гайкам.
Шпилька — имеет форму цилиндрического стержня с наружной резьбой на обоих концах или на всей длине стержня. Шпильки регламентируются ГОСТ 9066-76.
В отличие от болта, не имеет шляпки. Различают пять типов метизов: от А до Д. Для фланцевых соединений берутся наиболее распространенный вариант шпильки типа А.
Болт — крепежное изделие в форме цилиндрического стержня с наружной резьбой на одной стороне и с шестигранной шляпкой на другой, ГОСТ 7798-70.
Отдавая предпочтение правильному выбору крепежа, необходимо следовать проведенным расчетам в проекте.
Гайками называют цилиндр со сквозным резьбовым отверстием. Гайки навинчивают на болт или шпильку, что дарит прочную стяжку ответных фланцев.
Используют в тех соединениях, где необходимо оставить возможность демонтажа при необходимости. Производство гаек для фланцевых соединений регламентирует ГОСТ 9064-75. Существуют два вида: гайки шестигранные и гайки колпачковые. В мире ТПА чаще всего встречаются шестигранные гайки.
Шайбы. Крепежное изделие с центральным отверстием в виде кольца или диска. Подкладывается под гайку, шляпку болта или устанавливаются на концах шпильки. Шайбы предназначены для увеличения опорной поверхности, предотвращают самоотвинчивание крепления.
Изготавливаются по ГОСТ 11371-78 и могут быть выполнены в 2-х исполнениях. Шайбы хорошо справляются с задачей равномерного распределения нагрузки на основания скрепляемых материалов; увеличением площади прижима; предотвращают повреждения скрепляемых материалов и обеспечивают защиту от проникновения жидкости.
В результате, детали крепежа можно подвергать различным обработкам, покрывать специальными покрытиями, например оцинковывать или наносить кадмиевое покрытие. Материалы изготовления обширны, поэтому крепеж можно использовать практически в любой рабочей среде и подвергать практически любым покрытиям.
Чтобы заказать поставку крепежа для фланцевого соединения, направьте запрос по электронной почте или позвоните менеджерам отдела продаж.
➥ 8 (800) 555-38-83 Бесплатно по РФ
➥ +7 (812) 328-38-38 Санкт-Петербург
➥ +7 (343) 384-38-38 Екатеринбург
— Осколкова Анастасия, контент-менеджер «ОНИКС»
ЧИТАЙТЕ ТАКЖЕ
Расшифровка маркировки деталей трубопровода, как в ней разобраться? Подробный гайд 21.09.2022
Воротниковые фланцы на высокое давление. Стандарты ГОСТ, ASME, DIN, EN
12.09.2022
Стандарты ГОСТ, ASME, DIN, EN
12.09.2022
Фланцевые заглушки по ГОСТ 34785-21. Технические характеристики и особенности 20.07.2022
Замена группы ГОСТ 28759 для фланцев сосудов и аппаратов в 2022 году 28.06.2022
Способы стопорения резьбовых соединений. Технологии, крепежные изделия для стопорения
Механические соединения при эксплуатации, как правило, подвергаются воздействию внешних нагрузок. Этот фактор обусловливает снижение надежности всей конструкции. Чтобы предотвратить данное явление, на стадии сборки реализуются технические решения, способствующие увеличению прочности скрепления. Стопорение – одно из них.
Способы стопорения
Наибольшее практическое применение нашли два способа.
-
Стопорение позитивное. Его принято также называть жестким. Суть этого способа – использование специального элемента фиксации.
 Без его удаления разъединить два компонента конструкции будет невозможно. С этой целью данный элемент обычно механически разрушается либо подвергается деформированию.
Без его удаления разъединить два компонента конструкции будет невозможно. С этой целью данный элемент обычно механически разрушается либо подвергается деформированию.
-
Стопорение фрикционное. Основан этот метод на создании повышенного сопротивления путем использования контргаек, шайб специфической конфигурации и иных деталей. Его уровень надежности ниже по сравнению с вышеуказанным способом. Фиксация, реализованная при помощи фрикционного стопорения, предоставляет возможность осуществить разборку резьбового сопряжения без необходимости разрушения отдельных компонентов. У этого способа имеется много разновидностей. Одна из них – упругое стопорение. Функцию контрящего приспособления выполняет упругая деталь. Она обеспечивает увеличение силы трения между скрепляемыми частями конструкции.
Повышение надежности резьбового соединения достигается путем применения комбинированного способа. Он сочетает технические решения обеих вышеуказанных методик, для его реализации используются те же конструктивные компоненты и детали.
Он сочетает технические решения обеих вышеуказанных методик, для его реализации используются те же конструктивные компоненты и детали.
Стопорные винты
Применение стопорного винта входит в число самых надежных способов фиксации механического узла. Чаще всего он вкручивается в отверстие, проделанное на боковой грани гайки до плотного соприкосновения со стержнем болта, на который та навинчена. Чтобы не допустить выкручивания самого стопорного винта, его резьбовую накатку выполняют с минимально возможным шагом.
Преимуществом данного метода является обеспечение возможности контрить соединение в любом пространственном расположении. Недостаток очевиден – не исключено повреждение резьбы болта, в результате чего надежность скрепления будет снижена. Чтобы не допустить это явление, рекомендуется перед завинчиванием стопорного винта вставить в отверстие шарик из мягкого металла, например, из свинца. Тогда фиксация не вызовет смятие витков резьбовой нити болта.
Выбирать крепеж необходимое с учетом положений государственных и отраслевых нормативных документов, а также технических условий.
ШплинтыШплинт является металлическим креплением, произведенным из проволоки. По конструктивному исполнению он представляет собой стержень, согнутый так, что один из отрезков длиннее другого, а в качестве их общего основания выступает ушко.
Существуют две разновидности этого крепежа.
-
Шплинт прямой. Применяется для сопряжения элементов, не подвергающихся в ходе эксплуатации воздействию высоких нагрузок, и для препятствования самопроизвольному отвинчиванию гаек. Чтобы зафиксировать скрепление, на грани гайки проделывается сквозное отверстие, перпендикулярное основному. Такая же операция выполняется со стержнем болта. После затягивания резьбового соединения продольные оси этих отверстий совмещаются и в них продевается шплинт до упора ушка в грань гайки.
 При этом оба отрезка должны выйти с ее противоположной стороны. После того как все это будет сделано, выступающие концы сгибаются.
При этом оба отрезка должны выйти с ее противоположной стороны. После того как все это будет сделано, выступающие концы сгибаются.
- Шплинт пружинный. Другое общепринятое название данного фиксатора – шплинт игольчатый. Отличается от предыдущего образца более сложными вариантами исполнения, установленными немецким нормативным документом DІN 11024 (формы D и Е), Стопорение шплинтом пружинным резьбового сопряжения выполняется так: прямой отрезок вставляется в отверстие, предварительно высверленное в стержне болта. При этом изогнутый сегмент защелкивается сразу в нескольких местах, создавая пружинный эффект. Для конструкций ряда устройств и механизмов это может быть весьма актуально. Данный фактор обусловил применение пружинных шплинтов во многих сферах производства, прежде всего – в автомобиле- и машиностроении.
Производятся эти детали обычно из «нержавейки». Если же в качестве сырья использовалась углеродистая сталь, на их поверхность может наноситься оцинковка.
Стопорение проволокой
Допустимость и варианты стопорения резьбовых соединений посредством проволоки утверждены положениями отраслевого стандарта OCT 1 35902, принятого в 1970 году. Этот способ получил название «обвязка». Реализуется он:
Любой из этих вариантов предусматривает просверливание в гайках и шляпках болтов отверстий, продольная ось которых располагается перпендикулярно граням. После затяжки соединения, его каждый элемент обвязывается пропущенной через эти отверстия проволокой. В итоге детали болтокомплекта фиксируются в требуемом положении.
Нормы вышеуказанного отраслевого стандарта допускают стопорение не только одного, но и нескольких элементов конструкции путем создания единой системы обвязки. Законтривание сразу целой группы крепежных изделий обусловливает повышение надежности создаваемого объекта. Достижению такого же эффекта способствует просверливание трех диаметральных отверстий с внешними кромками, расположенными на каждой из шести граней метиза. Именно таким методом подлежат стопорению гайки с большими размерами. Полученная фиксация называется угловой бесступенчатой.
Именно таким методом подлежат стопорению гайки с большими размерами. Полученная фиксация называется угловой бесступенчатой.
При стопорении гаек проволокой обязательно необходимо учитывать направление резьбовой накатки. Как известно, основное усилие при отвинчивании этих крепежных элементов нужно прикладывать в начальный момент данной процедуры, чтобы преодолеть сопротивление, вызванное диффузией металлов метиза и скрепляемого объекта одного в другой. На сленге профессионалов эта операция называется «сорвать гайку с места». Даже незначительный ее поворот снизит надежность соединения. На рисунке представлены правильный и неправильный вариант обвязки. Очевидно, что, хотя проволока и не позволит неправильно обвязанным гайкам окончательно открутиться, соединение ослабеет.
Дополнительные способы стопорения
Главной задачей крепежных элементов является создание с последующим надежным сохранением усилия затяжки соединения в течение всего времени работы механизма. Таким образом, прежде всего, нужно создать данное усилие. Указанные выше детали, используемые для стопорения, успешно выполняют данную функцию только при условии обеспечения изначальной требуемой затяжки. Один из наиболее распространенных методов, способствующих повышению стопорящих качеств – это использование крепежных деталей с мелкой резьбовой накаткой.
Таким образом, прежде всего, нужно создать данное усилие. Указанные выше детали, используемые для стопорения, успешно выполняют данную функцию только при условии обеспечения изначальной требуемой затяжки. Один из наиболее распространенных методов, способствующих повышению стопорящих качеств – это использование крепежных деталей с мелкой резьбовой накаткой.
Степень работоспособности резьбового соединения является характеристикой производной от совокупности многих факторов. К их числу относятся:
-
наличие смазывающего состава;
-
шероховатость соприкасающихся поверхностей;
-
прочность: крепежа; сопрягаемых компонентов конструкции и другие факторы.
Причин снижения первоначального усилия затяжки тоже предостаточно. Основные из них такие:
-
пластические деформации металла скрепляемых компонентов в местах под гайкой либо шляпкой болта;
-
воздействие ударных/импульсных нагрузок с вектором, направленным под углом к продольной оси крепежной детали либо вдоль нее;
-
влияние внешних сил знакопеременного характера.

При этом с увеличением количества крепежных элементов (шайбы не являются исключением) скорость ослабевания соединения в ходе эксплуатации возрастает. Ниже представлены графики самопроизвольного отвинчивания разных резьбовых соединений, а также методов их фиксации. Числовые данные, использованные для их построения, были получены при испытаниях воздействием циклических нагрузок в условиях колебания скрепляемых деталей в плоскости контакта. Для этого применялась методика Юнкера. Испытательный стенд продуцировал колебания с частотой от 13 до 16 в минуту. Так были смоделированы в высшей степени жесткие условия, наблюдающиеся при эксплуатации автотранспортных средств.
Кривые показывают различную динамику самопроизвольного отвинчивания крепежа различного вида. В этом контексте стопорение пружинными шайбами эффективно только с болтами небольшой длины и с невысокими прочностными характеристиками. Например, может быть достигнуто снижение переменной нагрузки на 30-40 процентов на болт M10 длиной 15 мм в соединении, отличающимся малым усилием затяжки. В отношении болта M10 длиной 45 мм снижение этого показателя составляет не больше 8-10 процентов. На основании этих цифр пружинные, а также зубчатые шайбы выведены категорию т.н. «мнимых формозапирающих элементов». Немецким институтом стандартизации в конце 80-х годов минувшего столетия были введены ограничения на применение этих метизов. В частности, если они используются совместно с болтами, обладающими прочностью не выше класса 6.8:
Например, может быть достигнуто снижение переменной нагрузки на 30-40 процентов на болт M10 длиной 15 мм в соединении, отличающимся малым усилием затяжки. В отношении болта M10 длиной 45 мм снижение этого показателя составляет не больше 8-10 процентов. На основании этих цифр пружинные, а также зубчатые шайбы выведены категорию т.н. «мнимых формозапирающих элементов». Немецким институтом стандартизации в конце 80-х годов минувшего столетия были введены ограничения на применение этих метизов. В частности, если они используются совместно с болтами, обладающими прочностью не выше класса 6.8:
На территории нашей страны часто встречаются объекты с пружинными шайбами, размещенными под стержневым крепежом с прочностными характеристиками классов 8.8 и выше.
Графики самопроизвольного отвинчивания демонстрируют факт обладания стопорными и пружинными шайбами худшими показателями. По принципу «глобального стопорения», подкладывать их необходимо под обе детали болтокомплекта. Однако в большинстве случаев размещают эти детали исключительно под гайку. Для справки: значение такого показателя, как соотношение упругой силы пружинных нормальных шайб (H) и усилия затягивания резьбового сопряжения:
Однако в большинстве случаев размещают эти детали исключительно под гайку. Для справки: значение такого показателя, как соотношение упругой силы пружинных нормальных шайб (H) и усилия затягивания резьбового сопряжения:
-
с прочностью класса 6.8 колеблется в пределах от 1,2 процента до 1,8 процента;
-
соответствующего требованиям класса прочности 8.8, изменяется в диапазоне от 1,0 процента до 1,4 процента.
Эти данные взяты из ГОСТа 6402-70.
Анализ приведенной выше информации позволил экспертам сделать следующий вывод:
под повсеместным использованием зубчатых (стопорных) и пружинных шайб в продукции машиностроительной отрасли нет никаких оснований, доказанных практикой. И бояться отказываться от данной устоявшейся традиции не стоит. Мировой опыт автомобилестроительной отрасли доказывает это весьма убедительно.
Существуют крепежные детали, способные обеспечить надежность повышенной степени, например, для механизмов, работающих под воздействием высоких нагрузок (болты ГБЦ, шатунов и т.д.). В эту группу входят болты, получившие название «податливые» и имеющие утоненный стержень. Они характеризуются прочностью, соответствующей условиям класса 10.9 или выше, и длиной стержня (обозначение L), изменяющейся в пределах 8,0×Д≤L≤10,0×Д, где Д – диаметр резьбы. Затягивающее усилие надежно сохраняется на продолжительное время эксплуатации за счет доведения напряжений в утоненном ботовом стержне до состояния упругих, то есть, обратимых деформаций.
В последнее время широко стали применяться анаэробные герметики. Они наносятся на резьбовую нить крепежных деталей. В ходе сборки их масса заполняет находящиеся в ней зазоры. В условиях отсутствия доступа атмосферного кислорода герметик становится твердым. В итоге получается надежное долгосрочное стопорение.
Производятся сегодня гранулированные герметики. Их тоже наносят на резьбу, только заблаговременно. Помимо всего прочего, так обеспечивается удобство хранения крепежа и его транспортировки. В ходе сборки происходит разрушение гранул, и в итоге соединение прочно фиксируется. Применение этих компаундов предоставляет возможность отказаться от специальной резьбы, например, тугой с натягом, которая нередко применяется на навертываемой части шпилек.
Их тоже наносят на резьбу, только заблаговременно. Помимо всего прочего, так обеспечивается удобство хранения крепежа и его транспортировки. В ходе сборки происходит разрушение гранул, и в итоге соединение прочно фиксируется. Применение этих компаундов предоставляет возможность отказаться от специальной резьбы, например, тугой с натягом, которая нередко применяется на навертываемой части шпилек.
Стопорение соединений, которые не предполагается в будущем подвергать разборке, может осуществляться посредством пластического деформирования либо сварки. В качестве первого варианта чаще всего используется кернение. Допустимые разновидности этой операции прописаны в отраслевом стандарте OCT 1 39052-77.
Заключение
Сегодня на рынке метизов присутствуют самоконтрящиеся гайки, не нуждающиеся в дополнительном стопорении. Особенностью их конструкции является наличие пластикового кольца. Когда гайка завинчивается, на нейлоновом вкладыше происходит нарезка резьбы, плотно прилегающей к стержню болта. При воздействии нагрузок вибрационного характера гайка, как говорится, «намертво» удерживается в затянутом положении за счет эластичности полимерного кольца. Кроме того, данный компонент выполняет функции своего рода амортизатора и гасит возникшие колебательные перемещения всего метиза.
При воздействии нагрузок вибрационного характера гайка, как говорится, «намертво» удерживается в затянутом положении за счет эластичности полимерного кольца. Кроме того, данный компонент выполняет функции своего рода амортизатора и гасит возникшие колебательные перемещения всего метиза.
Please enable JavaScript to view the comments powered by Disqus.comments powered by Disqus
13 советов по устранению неполадок с подключением к Интернету
С распространением умных домашних устройств, игровых онлайн-платформ и сервисов потокового видео поддержание надежного подключения к Интернету важнее, чем когда-либо. Если вы испытываете зависание во время игры League of Legends или загрузка музыки занимает целую вечность, велика вероятность, что проблема связана с вами, а не с вашим интернет-провайдером (ISP). Прежде чем запланировать сервисный звонок в кабельную компанию, ознакомьтесь с нашими советами по устранению неполадок с подключением к Интернету.
1. Попробуйте другое устройство или веб-сайт
Начните с очевидного: проблема возникает только на одном устройстве или на всех? Если у вашего компьютера возникли проблемы, проверьте, может ли ваш планшет или чужой ноутбук подключиться к Интернету. Если проблема возникает только на одном устройстве, вы можете безопасно сузить проблему до этой конкретной машины.
Если определенный веб-сайт не загружается, попробуйте другой сайт. Если вы можете нормально посещать другие веб-сайты, вероятно, проблема связана с веб-сайтом, который вы пытаетесь посетить, и вам придется подождать, пока они не исправят ситуацию со своей стороны. Попробуйте ввести адрес веб-сайта в поле downforeveryoneorjustme.com(откроется в новом окне) или downdetector.com(откроется в новом окне), чтобы узнать, известно ли об отключении службы.
Если нет известных сбоев, это может быть проблема с кешем вашего браузера. Вы можете попробовать посетить сайт в приватном окне просмотра или из другого браузера, чтобы посмотреть, решит ли это проблему с подключением. И очистите кеш браузера и куки.
И очистите кеш браузера и куки.
2. Проверьте настройки Wi-Fi
Проверьте значок сигнала Wi-Fi в правом нижнем углу Windows и в правом верхнем углу macOS. Щелкните значок и убедитесь, что вы подключены к правильному SSID, используя правильный пароль. Если нет, возможно, вы по умолчанию подключаетесь не к той сети. Пользователи Windows могут изменить приоритет подключения или щелкнуть правой кнопкой мыши сеть и выбрать Забыть . На Mac откройте «Системные настройки» > «Сеть» > «Дополнительно » и снимите флажки со всех нежелательных сетей в столбце «Автоподключение».
Если вы подключены к нужной сети, но проблема не устранена, Windows может помочь вам диагностировать проблему. Щелкните правой кнопкой мыши значок сети на панели задач и выберите Устранение неполадок , чтобы запустить процедуру диагностики сети Windows. Иногда это может исправить распространенные проблемы путем сброса адаптера.
Вы также можете проверить настройки сетевого адаптера в Центре управления сетями и общим доступом на панели управления, чтобы убедиться, что адаптер использует правильный адрес шлюза и другие настройки.
3. Проверьте свой интернет-пакет
Если ваш Интернет работает, но работает медленнее, чем ожидалось, зайдите на сайт, например Speedtest.net(откроется в новом окне), и запустите тест скорости. Вы получите число в мегабитах в секунду, обозначающее скорость вашего компьютера. Оттуда перейдите на веб-сайт вашего интернет-провайдера и проверьте свой счет.
Если число в вашем счете совпадает с вашим тестом скорости, значит, вы получаете правильную скорость, за которую платите. Если это кажется слишком медленным, вам нужно перейти на что-то более быстрое. Если ваш тест скорости значительно медленнее, чем скорость, за которую вы платите, то у вас действительно есть проблемы, и вам следует продолжить устранение неполадок.
4. Поиск вирусов
AVG Антивирус для Mac
Иногда на ваше интернет-соединение может повлиять вредоносный код на вашем компьютере. Выполните сканирование на наличие шпионского ПО, вирусов и вредоносных программ, которые могут оказать существенное влияние на скорость просмотра веб-страниц и общую производительность системы. Windows поставляется со встроенным Защитником Windows, который отлично справляется со своей задачей, но также доступно множество бесплатных и платных утилит.
Windows поставляется со встроенным Защитником Windows, который отлично справляется со своей задачей, но также доступно множество бесплатных и платных утилит.
5. Обход DNS-сервера
Когда вы вводите веб-сайт в браузере, ваш компьютер ищет IP-адрес этого веб-сайта с помощью сервера системы доменных имен (DNS). Иногда на этих серверах могут возникать проблемы, что затрудняет посещение веб-сайтов, использующих их понятные доменные имена (например, PCMag.com). Это как иметь рабочий телефон без списка контактов — технически у вас есть возможность звонить людям, но вы не знаете чей-либо номер.
Попробуйте обойти DNS-сервер, введя IP-адрес в адресную строку браузера, например 216.58.19.7.78(откроется в новом окне) (это один из IP-адресов Google). Если страница загружается правильно, вам нужно сменить DNS-сервер или очистить кеш DNS, чтобы устранить проблемы.
Если вы вообще не можете подключиться к Интернету, проверьте свой модем и маршрутизатор. Оба должны иметь несколько светодиодных индикаторов состояния — если ни один из них не горит, модем или маршрутизатор, вероятно, отключен или отключен. Отсоедините шнур питания (если у вас есть и модем, и маршрутизатор, отключите оба), а затем снова подключите модем через минуту или две.
Отсоедините шнур питания (если у вас есть и модем, и маршрутизатор, отключите оба), а затем снова подключите модем через минуту или две.
Убедитесь, что выключатель питания находится в положении «Вкл.», если он есть. Как только его индикаторы загорятся, подключите маршрутизатор (если применимо) и подождите, пока он также загрузится. Если вы по-прежнему не видите индикаторы после их подключения, возможно, у вас вышел из строя адаптер питания, неисправный удлинитель или сгорел маршрутизатор.
Если некоторые из индикаторов горят, а некоторые нет — или они постоянно мигают, — вам следует более внимательно посмотреть на то, что они вам говорят. Например, если индикаторы вашего модема мигают, а не горят постоянно, возможно, он не может найти подключение к Интернету, что требует нового модема (или звонка вашему интернет-провайдеру).
Если индикатор сети на маршрутизаторе горит, а индикаторы Wi-Fi нет, возможно, вам потребуется нажать кнопку Wi-Fi сбоку или снова включить Wi-Fi в меню конфигурации. Проверьте документацию для вашего модема и/или маршрутизатора, чтобы понять, о чем говорят эти индикаторы.
Проверьте документацию для вашего модема и/или маршрутизатора, чтобы понять, о чем говорят эти индикаторы.
7. Кто еще пользуется Интернетом?
Возможно, все работает нормально, но программа на вашем ПК или кто-то еще в доме использует всю вашу пропускную способность. В Windows откройте диспетчер задач, нажав Ctrl + Shift + Esc и щелкните столбец Сеть для сортировки по использованию сети. На Mac нажмите Command + Space , чтобы открыть Spotlight, введите «Мониторинг активности» и перейдите на вкладку «Мониторинг активности» «Сеть ».
Если определенное приложение использует большую часть полосы пропускания, например, если вы загружаете большой файл, вам может просто потребоваться дождаться завершения этого процесса или отменить его, чтобы снова обеспечить быстрое подключение к Интернету. Если вы не видите очевидных виновников, посмотрите, не загружает ли кто-то еще в доме большой файл на свою машину, и скажите им, чтобы он прекратил это. Если кто-то использует службу потоковой передачи игр, не позволяйте ему использовать всю пропускную способность сети.
Если кто-то использует службу потоковой передачи игр, не позволяйте ему использовать всю пропускную способность сети.
Также всегда есть вероятность, что сосед ворует ваш Wi-Fi. У нас есть инструкции о том, как узнать, кто находится в вашей сети, и как их отключить.
Google Гнездо Wi-Fi
Если вы используете Wi-Fi, существует множество проблем, которые могут замедлить ваше соединение. Попробуйте подключить компьютер напрямую к маршрутизатору с помощью кабеля Ethernet. Если это решит проблему, то ваш сигнал Wi-Fi достаточно слаб, чтобы снизить скорость вашего интернета. Проверьте значок Wi-Fi на своем компьютере: сколько у вас полосок?
Если у вас мало баров, вам может потребоваться переместить маршрутизатор в более центральное место в вашем доме или купить удлинитель Wi-Fi. (Если у вас уже есть удлинитель Wi-Fi, он может быть просто плохого качества — ячеистая система, вероятно, справится с этой задачей лучше).
Если у вас есть полные полосы, но в вашем здании много сетей Wi-Fi, возможно, оно просто слишком перегружено, и изменение канала или использование диапазона 5 ГГц может помочь решить проблему. Ознакомьтесь с нашим руководством по усилению сигнала Wi-Fi, чтобы узнать больше о том, как улучшить качество приема.
Ознакомьтесь с нашим руководством по усилению сигнала Wi-Fi, чтобы узнать больше о том, как улучшить качество приема.
9. Обновите прошивку
Микропрограмма— это низкоуровневое встроенное программное обеспечение, которое запускает ваш модем, маршрутизатор и другое сетевое оборудование. Большинство поставщиков предоставляют загружаемые обновления прошивки, которые могут решить проблемы с производительностью, добавить новые функции и повысить скорость. Найдите средство обновления прошивки в разделе «Система» настроек вашего маршрутизатора и внимательно следуйте инструкциям, чтобы убедиться, что вы устанавливаете правильную версию прошивки. Не скачивайте прошивки со сторонних сайтов.
10. Очистить настройки
Если перезагрузка маршрутизатора не помогла, возможно, проблема вызвана определенным параметром. Попробуйте сбросить настройки маршрутизатора до заводских настроек по умолчанию. Для большинства маршрутизаторов для этого нужно нажать очень маленькую кнопку сброса на задней панели и удерживать ее в течение нескольких секунд, пока светодиоды не начнут мигать. После сброса вы можете войти в веб-интерфейс и настроить его с нуля. Просто будьте осторожны, чтобы не включить тот же параметр, который изначально вызвал проблему.
После сброса вы можете войти в веб-интерфейс и настроить его с нуля. Просто будьте осторожны, чтобы не включить тот же параметр, который изначально вызвал проблему.
11. Установите более быстрый маршрутизатор
Если вы используете старый маршрутизатор 802.11b или 802.11g, вы можете рассмотреть возможность перехода на более новый, более мощный, особенно если у вас есть несколько компьютеров, смартфонов и других устройств, конкурирующих за пропускную способность. Двухдиапазонный маршрутизатор дает вам два радиодиапазона на выбор и позволяет выделить диапазон для клиентов, которым требуется большая пропускная способность, таких как устройства потокового видео и игровые консоли.
Кроме того, в новых маршрутизаторах используются новейшие технологии для обеспечения высокой пропускной способности и расширенного диапазона Wi-Fi. Последний стандарт маршрутизатора — 802.11ax, также известный как Wi-Fi 6, и его расширенная версия Wi-Fi 6E. Ознакомьтесь с нашим списком лучших беспроводных маршрутизаторов, когда будете готовы сделать решительный шаг.
12. Направляйтесь к Источнику
Разветвитель коаксиального кабеля
Если устранение неполадок модема и маршрутизатора не помогло, возможно, проблема связана с более поздней линией. Осмотрите соединение, входящее в ваш дом. Обычно он находится сбоку от вашего дома и может быть или не быть размещенным в корпусе. Убедитесь, что основной кабель не перегрызли белки или его не вырвало из-за бури.
Если вы видите кабельный разветвитель, убедитесь, что все соединения затянуты, а разъемы правильно обжаты. Если разветвитель выглядит подозрительно (например, ржавый или грязный), попробуйте заменить его. Дешевые разветвители также могут снижать мощность сигнала, поэтому, если вам не нужно разбивать сигнал, попробуйте вообще от него избавиться.
13. В крайнем случае: позвоните своему интернет-провайдеру
Если вы все перепробовали, но по-прежнему испытываете проблемы с интернет-соединением, пришло время позвонить вашему поставщику услуг. Проблема может быть на их стороне и может потребовать нового соединения на полюсе, ведущем в ваш дом, или нового оборудования, например, более качественного модема или усилителя.
Проблема может быть на их стороне и может потребовать нового соединения на полюсе, ведущем в ваш дом, или нового оборудования, например, более качественного модема или усилителя.
Если вы испытываете замедление в определенное время дня (например, в нерабочее время), возможно, ваш интернет-провайдер просто не справляется с возросшей пользовательской нагрузкой, и в этом случае вы можете найти нового поставщика услуг. К счастью для вас, мы протестировали их, чтобы найти самых быстрых интернет-провайдеров в стране.
Раскрытие информации: Downdetector и Speedtest.net принадлежат Ookla, дочерней компании Ziff Davis, материнской компании PCMag.
Получите наши лучшие истории!
Подпишитесь на Что нового сейчас , чтобы каждое утро получать наши главные новости на ваш почтовый ящик.
Этот информационный бюллетень может содержать рекламу, предложения или партнерские ссылки. Подписка на информационный бюллетень означает ваше согласие с нашими Условиями использования и Политикой конфиденциальности. Вы можете отказаться от подписки на информационные бюллетени в любое время.
Вы можете отказаться от подписки на информационные бюллетени в любое время.
Спасибо за регистрацию!
Ваша подписка подтверждена. Следите за своим почтовым ящиком!
Подпишитесь на другие информационные бюллетени
Как исправить нестабильное соединение Wi-Fi: 6 советов и способов исправления
Нестабильный Wi-Fi часто вызывается перегрузкой беспроводной сети. Проблемы с перегрузкой часто встречаются в многоквартирных домах или густонаселенных районах, когда слишком много людей, использующих Wi-Fi, приводит к
Когда многие люди в одном районе работают из дома, ухудшается возможность подключения. Для тех, кто интересуется, как исправить отстойный или нестабильный Wi-Fi, эта статья для вас.
Нестабильный Wi-Fi вызван помехами в беспроводной сети
Перегрузка беспроводной сети вызвана проблемами, связанными с двумя факторами: перекрытием частот и ограниченным количеством каналов Wi-Fi.
1. Беспроводное перекрытие
Представьте себе старое автомобильное радио. При вращении диска станции иногда воспроизводится беспорядочная комбинация двух разных радиостанций. Это потому, что две радиовышки могут работать на одном и том же частотном канале. То же самое верно и для маршрутизаторов Wi-Fi: когда два или более маршрутизатора передают данные по одному и тому же каналу, они замедляют друг друга и вызывают нестабильное соединение.
Проблема усугубляется в плотных жилых помещениях. Например, в многоквартирном доме по одному и тому же каналу могут передавать десятки маршрутизаторов. Даже современные беспроводные технологии, которые разбивают каждую полосу на каналов , не справляются с таким уровнем помех.
2. Каналы Wi-Fi
Как и радио, Wi-Fi разбит на частот в гигагерцовом (ГГц) спектре 2,4 ГГц и 5 ГГц для Wi-Fi 5 и 6. Если у вас есть Wi-Fi 6E, вы получите доступ к новым доступный диапазон 6 ГГц. Каждая частота разбивается на меньшие приращения, называемые 9.0017 каналов .
Каждая частота разбивается на меньшие приращения, называемые 9.0017 каналов .
Наиболее сильно загружена частота 2,4 ГГц из-за ограниченного количества каналов и большого радиуса действия. В то время как 2,4 ГГц имеет 11 каналов, только три из них не перекрываются. Это означает, что скорость и качество соединения ухудшаются, когда в одной области находится больше маршрутизаторов.
Кредит изображения: Беспроводные сети в развивающихся странах/Викимедиа5 ГГц, с другой стороны, предлагает 23 непересекающихся канала. Он также страдает от более короткого диапазона, что означает меньшее количество перекрывающихся радиосигналов. Это очень похоже на AM и FM-радио, где AM с большим радиусом действия имеет худшее качество звука, а FM звучит великолепно, но это достигается за счет диапазона.
К счастью, вы можете изменить канал вашего маршрутизатора так же, как вы можете изменить радио-набор. Это работает так: определите, какие каналы не перегружены, и переключите свое устройство на них. Если это не сработает, подумайте об обновлении маршрутизатора до модели с частотой 5 ГГц или 6 ГГц.
Если это не сработает, подумайте об обновлении маршрутизатора до модели с частотой 5 ГГц или 6 ГГц.
Модель маршрутизатора Wi-Fi 6E с частотой 6 ГГц имеет явные преимущества по сравнению со своими предшественниками. Спектр 6 ГГц достаточно нов, и немногие потребители имеют к нему доступ. Это означает, что он вряд ли будет страдать от проблем с помехами. Однако, если у вас есть маршрутизатор Wi-Fi 6E с доступом к диапазону 6 ГГц, у него немного больше каналов, чем у Wi-Fi 5. Согласно странице спецификаций Wi-Fi Alliance на 6E, маршрутизатор 6E имеет доступ к 14 «. «толстые» каналы 80 Гц или семь «сверхшироких» каналов 160 Гц. Поскольку более широкие каналы работают быстрее, 6E должен обеспечивать как скорость, так и надежность.
3. Устройства и кабели USB 3.0 создают беспроводные помехи
Другим источником помех беспроводной связи является излучение, создаваемое неэкранированными кабелями и устройствами USB 3.0. Из-за ошибки в стандарте USB 3.0 некоторые кабели излучают излучение на частоте 2,4 ГГц, подавляя сигналы Bluetooth и беспроводных устройств на частоте 2,4 ГГц. Есть несколько возможных исправлений:
Есть несколько возможных исправлений:
- Отключите устройства USB 3.0 и проверьте, улучшился ли сигнал беспроводной сети
- Купите экранированные кабели
- Отодвиньте свои беспроводные приемники от кабелей USB 3.0 и устройств с помощью удлинительных кабелей
- Отодвиньте USB-ключи как можно дальше от антенн или передатчиков/приемников USB
Обратите внимание на экранированные кабели: они имеют слой металла, который защищает кабель от внешних беспроводных помех. Но этот слой металла также не позволяет кабелю функционировать в качестве антенны для излучения 2,4 ГГц.
Как исправить нестабильное соединение Wi-Fi
1. Загрузите и установите приложение для анализа Wi-Fi
3 изображения
В Windows многие бесплатные приложения могут анализировать качество беспроводных каналов. Один из лучших вариантов доступен в Microsoft Store: Wi-Fi Analyzer.
Если у вас есть Windows, но вы не можете получить доступ к Microsoft Store, мы рекомендуем NirSoft WifiInfoView.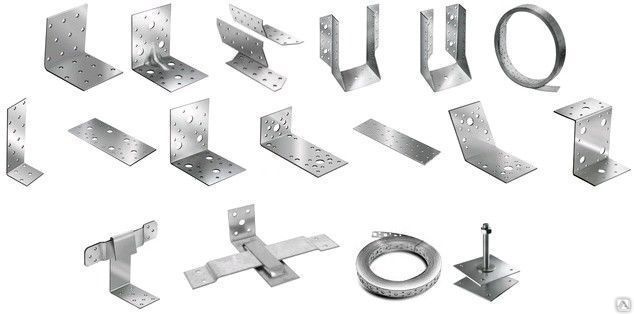 Для тех, у кого нет Windows, найдите в магазине приложений соответствующей операционной системы «Wi-Fi Analyzer», и вы увидите десятки вариантов.
Для тех, у кого нет Windows, найдите в магазине приложений соответствующей операционной системы «Wi-Fi Analyzer», и вы увидите десятки вариантов.
2. Обнаружение нестабильного Wi-Fi
Использовать Wi-Fi Analyzer очень просто. Просто установите и запустите приложение. После установки вы можете запустить его, выбрав Windows Search ( Windows key + S ) > Wi-Fi Analyzer.
Инструмент должен определять уровень сигнала Wi-Fi в диапазоне от нуля до -100 децибел милливатт (дБм). Если у вас есть сеть 5 ГГц, переключатель в нижней части интерфейса приложения позволяет переключаться между обнаружением 2,4 ГГц и 5 ГГц.
Чтобы проанализировать качество сигнала беспроводного маршрутизатора, выполните следующие действия:
Нажмите Анализ в верхней строке меню.
Затем Wi-Fi Analyzer отображает визуализацию сетей Wi-Fi поблизости. Если две сети вещают на одном и том же канале, вы заметите перекрытие. Каждый канал имеет номер от 1 до 161 на частоте 5 ГГц и от 1 до 11 на частоте 2,4 ГГц.
Каждый канал имеет номер от 1 до 161 на частоте 5 ГГц и от 1 до 11 на частоте 2,4 ГГц.
Вот как это выглядит, когда две сети перекрываются:
Ось X представляет каналы, доступные в диапазоне 2,4 ГГц. Как видите, каналов с четвертого по седьмой незаняты. Пятый и шестой каналы не имеют никакой конкуренции. Учитывая анализ приложения, я должен изменить канал 2,4 ГГц моего маршрутизатора на пять или шесть.
Но как изменить канал маршрутизатора?
3. Как изменить канал маршрутизатора
Для доступа к настройкам маршрутизатора требуется браузер, например Chrome или Microsoft Edge. Доступ к его настройкам, к сожалению, различается в зависимости от модели маршрутизатора, но действуют некоторые общие правила.
- Маршрутизаторы Netgear: в браузере перейдите по адресу https://routerlogin.net
- Маршрутизаторы TP-Link: в браузере перейдите по адресу https://tplinklogin.net
- Маршрутизаторы Linksys: в браузере , перейдите по адресу 192.
 168.1.1 .
168.1.1 .
Вы можете выполнить поиск в Интернете, чтобы найти URL-адрес входа для вашей конкретной марки и модели маршрутизатора.
Большинство маршрутизаторов используют «admin» в качестве логина и «password» в качестве пароля. Данные для входа в систему также могут быть напечатаны на задней панели маршрутизатора или в прилагаемой к нему инструкции по эксплуатации. Если вы не можете получить доступ к своему маршрутизатору, попробуйте найти в Интернете способ доступа вашего индивидуального маршрутизатора.
Для моего собственного маршрутизатора Telus изменить канал Wi-Fi очень просто. Сначала я перехожу к адресу входа в маршрутизатор и ввожу свой логин и пароль. Изменение канала обычно находится в разделе Настройки беспроводной сети > Расширенные настройки .
Затем я меняю сетевой канал на вариант, обеспечивающий хорошее соединение, сохраняю настройки и перезапускаю маршрутизатор, выключая и снова включая его. После этого он перестал самопроизвольно отключаться.
После этого он перестал самопроизвольно отключаться.
Следует отметить, что большинство современных маршрутизаторов включают двухдиапазонную функцию, которая объединяет частоты 2,4 ГГц и 5 ГГц в одно имя сети или SSID. Эта функция, как известно, ненадежна, и если у вас проблемы с сетью, я предлагаю отключить ее в качестве меры предосторожности. На моем маршрутизаторе Telus он называется SmartSteering . Другие бренды имеют совершенно другие названия.
Как исправить нестабильный Wi-Fi? Разгрузите это!
Если ваш Wi-Fi отстой, приложение для анализа Wi-Fi — лучший способ узнать идеальные сетевые настройки вашего маршрутизатора. Если вы по-прежнему получаете ненадежный доступ в Интернет после смены канала маршрутизатора, рассмотрите возможность устранения проблем с Wi-Fi. Иногда сглаживание перегибов в вашем домашнем Интернете устраняет эти раздражающие проблемы с надежностью.
Нет подключения к Интернету? Как устранить проблемы с Интернетом
по
Остин Агирре
Под редакцией Ребекки Ли Армстронг
28 апреля 2022 г. | Поделиться
| Поделиться
Internet Speed Guides
Невероятно неприятно, когда ваш интернет не работает. Независимо от того, подключены ли вы к Wi-Fi, но не имеете доступа к Интернету, или у вас возникли проблемы с проводным Ethernet-соединением, мы покажем вам самые быстрые способы определить проблему и снова подключиться к Интернету.
Но сначала мы настоятельно рекомендуем остановиться сейчас и попробовать перезапустить модем и маршрутизатор (инструкции приведены далее на этой странице).
На этой странице мы сначала поможем вам определить, есть ли у вас проблема с интернет-сигналом или проблема с вашим Wi-Fi. После того, как вы обнаружите, какой тип проблемы у вас есть, перейдите либо к разделу устранения неполадок интернет-сигнала, либо к разделу устранения неполадок Wi-Fi. Если вы все еще в замешательстве, воспользуйтесь нашим расширенным разделом устранения неполадок для особо сложных ситуаций.
Кроме того, вы можете сразу перейти к нашему полному списку исправлений в Интернете и попробовать каждое из них, пока не вернетесь в сеть.
У вас периодически возникают проблемы с Интернетом? Другой пакет или провайдер могут существенно повлиять на качество вашего обслуживания. Используйте поиск по почтовому индексу ниже, чтобы узнать, что доступно в вашем регионе.
Поиск по почтовому индексуПерейти к: Проблема с интернет-сигналом или Wi-Fi? | Подключен к Wi-Fi, но нет доступа в Интернет: устранение неполадок с интернет-сигналом | Устранение неполадок Wi-Fi | Расширенное устранение неполадок | Полный список исправлений интернета
Перейти к:
- Проблема с интернет-сигналом или Wi-Fi?
- Подключено к Wi-Fi, но нет доступа в Интернет: устранение неполадок с интернет-сигналом
- Устранение неполадок Wi-Fi
- Расширенное устранение неполадок
- Полный список исправлений для Интернета
Проблема с интернет-сигналом или Wi-Fi?
Вы можете отличить проблему с интернет-сигналом от проблемы с Wi-Fi, используя следующие основные шаги по устранению неполадок, предназначенные для определения источника проблемы. Проблемы с интернет-сигналом решаются иначе, чем проблемы с Wi-Fi, поэтому важно выяснить, с чем вы имеете дело, чтобы как можно скорее вернуться в сеть.
Проблемы с интернет-сигналом решаются иначе, чем проблемы с Wi-Fi, поэтому важно выяснить, с чем вы имеете дело, чтобы как можно скорее вернуться в сеть.
Проверьте индикаторы на вашем оборудовании
Почти все модемы и маршрутизаторы имеют светодиодные индикаторы состояния. У вас также может быть комбинированный блок, представляющий собой модем/маршрутизатор «все в одном» (также называемый шлюзом). В любом случае светодиодные индикаторы состояния на вашем оборудовании очень полезны для быстрой диагностики сетевых проблем.
Проверьте индикатор интернет-сигнала
Индикатор подключения к Интернету находится на вашем модеме и обычно помечен как WAN, Интернет или значок земного шара, и вы можете сказать, что Интернет включен, если индикатор (обычно белый или зеленый) твердый.
Если индикатор горит красным или вообще не горит, у вас проблемы с интернет-сигналом, так как ваш модем не подключается к Интернету. Если это вы, перейдите к разделу об устранении неполадок с интернет-сигналом.
Проверьте индикатор Wi-Fi
Индикатор(ы) WiFi будет находиться на маршрутизаторе или где-то под индикатором подключения к Интернету, если у вас есть комбинированный модуль модем/маршрутизатор. Ярлыки индикаторов Wi-Fi различаются, но обычно читаются как «2.4G» и «5G», «WLAN» или «Wireless». Эти индикаторы должны гореть и обычно мигают. Если индикаторы Wi-Fi не горят или горят красным цветом, маршрутизатор не передает сигнал. Перейдите к разделу устранения неполадок Wi-Fi, чтобы начать устранение неполадок.
Если индикаторы оборудования не указывают на проблему с Интернетом, читайте следующие шаги.
Совет для профессионалов:
Многие проблемы с Интернетом можно быстро устранить, просто перезапустив модем и маршрутизатор. Это простое решение, которое всегда стоит попробовать.
Чтобы перезапустить модем и маршрутизатор, отсоедините кабель питания на 10 секунд и снова подключите его. Перезагрузка оборудования займет несколько минут.
Попробуйте использовать кабель Ethernet для проверки соединения
Если вы используете Wi-Fi, попробуйте подключить компьютер напрямую к маршрутизатору с помощью кабеля Ethernet. Это проверенный и надежный способ отличить проблемы с сигналом от проблем с Wi-Fi. Подключите кабель Ethernet к порту на вашем компьютере, а другой конец подключите к одному из портов LAN на вашем маршрутизаторе (обычно они желтого цвета). Подключение компьютера напрямую к единственному порту модема позволяет обойти основные меры безопасности, встроенные в маршрутизатор. Вам необходимо подключиться к маршрутизатору или комбинированному модему/маршрутизатору, чтобы оставаться защищенным в сети.
Если ваш интернет возвращается при использовании проводного Ethernet-соединения, значит, у вас проблема с Wi-Fi; перейдите к нашему разделу устранения неполадок Wi-Fi. Если у вас все еще нет Интернета, проблема, вероятно, больше, чем ваш Wi-Fi, но может быть и просто ваше устройство. Попробуйте зайти в Интернет на другом устройстве. Если вы по-прежнему не можете подключиться к Интернету, перейдите к разделу устранения неполадок с интернет-сигналом, чтобы решить проблему.
Если вы по-прежнему не можете подключиться к Интернету, перейдите к разделу устранения неполадок с интернет-сигналом, чтобы решить проблему.
Проверить отсутствие интернета
Возможно, интернет не работает не только у вас. Вы можете найти информацию о перебоях в работе Интернета на веб-сайте Down Detector или обратиться к своему интернет-провайдеру (ISP) для проведения расследования.
Сайт или служба, к которой вы пытаетесь получить доступ, также могут быть недоступны. Попробуйте несколько разных веб-сайтов. Если они загружаются правильно, исходный веб-сайт, на который вы зашли, может быть недоступен для всех посетителей. (Вы можете подтвердить это, введя URL-адрес на странице downforeveryoneorjustme.com.)
Совет для профессионалов:
Если в вашем регионе нет интернета, вы можете использовать свой мобильный телефон в качестве мобильной точки доступа Wi-Fi. выйти в интернет. Вы также можете выйти на улицу в поисках общедоступной точки доступа Wi-Fi для подключения. Более подробную информацию см. в нашем руководстве по точкам доступа Wi-Fi.
Более подробную информацию см. в нашем руководстве по точкам доступа Wi-Fi.
Wi-Fi без доступа к Интернету
Если вы подключены к сети Wi-Fi, но по-прежнему не имеете доступа к Интернету, вероятно, что-то не так с вашим интернет-сигналом. То же самое верно, если вы не можете получить доступ к Интернету с помощью проводного соединения. Сначала попробуйте эти исправления.
Перезапустите модем, маршрутизатор и устройство
Перезапуск модема и маршрутизатора должен быть первым, что вы должны сделать при возникновении проблемы с интернет-сигналом. Не пропускайте этот шаг! Это почти всегда то, что техподдержка попросит вас попробовать в первую очередь, так как это часто решает проблему.
Чтобы перезапустить оборудование, отсоедините кабель питания на 60 секунд и снова подключите его. Перезагрузка оборудования займет несколько минут. Также рекомендуется перезагрузить используемое устройство.
Проверьте свои кабели и провода
Провода и кабели часто ослабевают или повреждаются из-за многократного растяжения. Канал, подающий интернет на ваш модем, представляет собой коаксиальный кабель (тот же, что и для кабельного телевидения), кабель Ethernet или телефонный кабель. Лучший способ устранить неполадки с кабелями — поменять их местами, если у вас есть дополнительные.
Канал, подающий интернет на ваш модем, представляет собой коаксиальный кабель (тот же, что и для кабельного телевидения), кабель Ethernet или телефонный кабель. Лучший способ устранить неполадки с кабелями — поменять их местами, если у вас есть дополнительные.
В противном случае обязательно подсоедините эти кабели как к модему, так и к сетевой розетке. Кабели Ethernet и телефонные кабели должны щелкнуть, когда они полностью вставлены в разъем. Коаксиальные кабели должны быть плотно прикручены.
Также проверьте на наличие повреждений. Посмотрите, не выглядит ли кабель порванным или, возможно, пожеванным домашним животным. Кабели Ethernet и телефонные кабели особенно подвержены повреждениям, так как медные провода внутри очень тонкие.
Совет для профессионалов:
Кабели Ethernet не все одинаковы, и важно выбрать правильный тип кабеля Ethernet для работы. См. нашу статью о кабелях Ethernet, чтобы убедиться, что вы выбрали правильный кабель.
Когда вам следует связаться со своим поставщиком медицинских услуг?
Прежде чем обращаться к поставщику услуг, рекомендуется выполнить базовые действия по устранению неполадок. Перезагрузка модема и проверка проводов, вероятно, будут первыми действиями, которые служба технической поддержки попросит вас сделать в любом случае. Но если вы не можете решить проблему самостоятельно, лучше обратиться к вашему провайдеру.
Если у вашего интернет-провайдера нет сбоев, он может запустить диагностику вашего модема, чтобы убедиться, что он правильно взаимодействует с сетью. Они могут обнаружить множество возможных проблем, в том числе низкий уровень сигнала, проблемы с регистрацией устройства, устаревшее оборудование (даже если вы арендуете его у интернет-провайдера) или сбой в системе. Возможно, вы просто забыли оплатить счет за интернет.
Большинство крупных интернет-провайдеров также имеют варианты онлайн-поддержки/чата через свои веб-сайты и приложения, если вы предпочитаете не сидеть по телефону.
Если у вас все еще возникают проблемы после того, как вы попробовали эти распространенные исправления, перейдите к нашему разделу расширенного устранения неполадок ниже на странице.
Устранение неполадок Wi-Fi
Вы обнаружили, что что-то не так с вашим Wi-Fi. Wi-Fi становится сложным. Ваш маршрутизатор транслирует радиоволны, и ряд вещей может мешать этим волнам. Сначала попробуйте эти распространенные исправления.
Перезагрузите маршрутизатор
Это исправление срабатывает так часто, что всегда стоит сначала попробовать. Процесс аналогичен перезагрузке модема: отключите маршрутизатор или шлюз, подождите 60 секунд и снова подключите его. Перезагрузка займет несколько минут.
Переключение диапазонов Wi-Fi (2,4 ГГц и 5 ГГц)
Вероятно, ваш маршрутизатор передает Wi-Fi в двух диапазонах частот: 2,4 ГГц и 5 ГГц. Попробуйте переключиться с той полосы частот, на которой вы находитесь, на другую. Это поможет вам избежать временных помех, а также сбросить соединение между вашим устройством и маршрутизатором.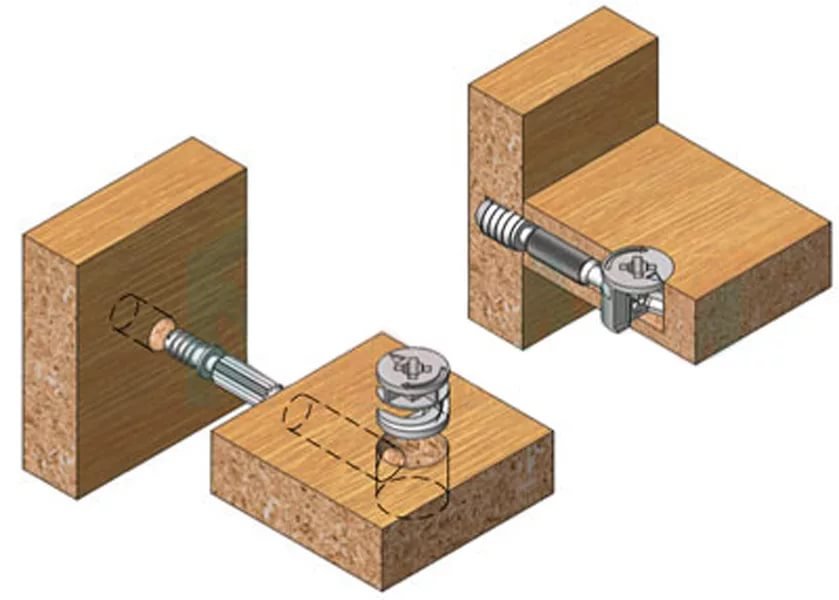 Обычно сеть 5 ГГц имеет метку «5G» после имени сети (например, «Jane’s Wi-Fi [5G]»). Диапазон 2,4 ГГц обычно обозначается названием вашей сети (например, «Jane’s Wi-Fi») без метки частоты.
Обычно сеть 5 ГГц имеет метку «5G» после имени сети (например, «Jane’s Wi-Fi [5G]»). Диапазон 2,4 ГГц обычно обозначается названием вашей сети (например, «Jane’s Wi-Fi») без метки частоты.
Каждая полоса частот имеет свои сильные и слабые стороны. По сути, Wi-Fi на частоте 5 ГГц работает быстрее, но не так далеко. Wi-Fi на частоте 2,4 ГГц распространяется дальше, но медленнее, чем на частоте 5 ГГц, и более чувствителен к радиопомехам. Итак, если вы находитесь далеко от маршрутизатора, попробуйте 2,4 ГГц, а если вам нужна более высокая скорость и вы находитесь в пределах досягаемости, попробуйте 5 ГГц.
Проверьте свою сеть Wi-Fi на разных устройствах
Если вы пользуетесь ноутбуком, используйте телефон или планшет, чтобы проверить, сможете ли вы выйти в Интернет через то же соединение Wi-Fi. Если он подключается на одном устройстве, но не на другом, то вы знаете, что ваш интернет-Wi-Fi в порядке, и проблема связана с отключенным устройством.
Попробуйте другой кабель Ethernet
Если у вас есть запасной кабель Ethernet, замените его на тот, который в данный момент подключен к вашему модему и маршрутизатору, и посмотрите, изменится ли это. Кабели не вечны, и может случиться так, что ваш текущий Ethernet-кабель вышел из строя и его необходимо заменить.
Кабели не вечны, и может случиться так, что ваш текущий Ethernet-кабель вышел из строя и его необходимо заменить.
Профессиональный совет:
Нужен совет по поводу хорошего кабеля для замены? Этот Ethernet-кабель Cat-6 быстрый, прочный и доступный. Вы также можете прочитать нашу статью о лучших кабелях Ethernet, чтобы узнать больше.
Цена Amazon.com (по состоянию на 21.10.2021 10:15 MST). См. полный отказ от ответственности.
Улучшите положение вашего устройства и/или маршрутизатора
При размещении маршрутизатора ключевыми факторами, которые следует учитывать, являются расстояние, высота над уровнем моря и препятствия. Итак, выбирая место для своего маршрутизатора, выберите место в центре и на возвышении относительно ваших устройств. Кроме того, делайте все возможное, чтобы не размещать маршрутизатор рядом с любыми электронными устройствами (особенно микроволновыми печами) или любыми мешающими поверхностями.
Радиоволны Wi-Fi становятся слабее, чем дальше они распространяются. Вы хотите, чтобы ваше устройство находилось в пределах диапазона вещания вашего маршрутизатора. Измеритель сигнала Wi-Fi на вашем устройстве поможет вам оценить мощность текущего сигнала Wi-Fi.
Также важно разместить маршрутизатор как можно выше. Трансляция сигнала маршрутизатора не идет по прямой линии к вашему устройству. Сигнал сияет, как свет от лампочки, создавая купол Wi-Fi. Более высокий маршрутизатор означает более широкое вещание и лучшее покрытие вашего дома.
Некоторые препятствия и устройства также могут мешать сигналам Wi-Fi. Wi-Fi может легко проходить сквозь дерево и гипсокартон, но плитка, металл, бетон и особенно вода, как известно, мешают сигналам Wi-Fi. Микроволновые печи, радионяни и беспроводные телефоны также являются убийцами Wi-Fi, когда они работают.
См. нашу статью о том, где разместить маршрутизатор, чтобы узнать больше о том, как найти идеальное место для вашего устройства Wi-Fi.
Расширенный поиск и устранение неисправностей
Если ни одно из этих быстрых решений не помогло, есть еще много вещей, которые можно попробовать. Имейте в виду, что у вашей проблемы может быть несколько причин. Вот почему мы рекомендуем сначала выполнить описанные выше шаги, поскольку они являются наиболее распространенными решениями проблем с Интернетом.
Ниже приведены некоторые из наиболее редких проблем с Интернетом. Их может быть сложно диагностировать, поэтому лучше просто попробовать каждый из них, пока что-то не сработает.
Запустите средство устранения неполадок в Интернете (для Windows)
Если вы используете Windows, запустите встроенную программу устранения неполадок, чтобы узнать, может ли ваш компьютер решить проблему за вас. В Windows 10 нажмите «Пуск» > «Параметры» > «Обновление и безопасность» > «Устранение неполадок», а затем выберите средство устранения неполадок для подключений к Интернету.
Запустите Apple Diagnostics или Apple Hardware Test (для macOS)
Большинство компьютеров Mac имеют встроенную программу диагностики, которая сканирует ваш компьютер на наличие проблем, включая проблемы с Wi-Fi. Он называется Apple Diagnostics на моделях 2013 года и более поздних выпусках и Apple Hardware Test на моделях 2012 года выпуска с OS X 10.8.4 и выше.
Он называется Apple Diagnostics на моделях 2013 года и более поздних выпусках и Apple Hardware Test на моделях 2012 года выпуска с OS X 10.8.4 и выше.
Чтобы запустить Apple Diagnostics, отсоедините все кабели Ethernet и внешние диски, нажмите «Перезагрузить» и удерживайте нажатой клавишу «D» во время перезагрузки компьютера. Выберите язык, после чего диагностика запустится автоматически.
Аналогичным образом можно запустить Apple Hardware Test. Единственное отличие состоит в том, что вы должны нажать «Возврат» или кнопку со стрелкой вправо, когда появится экран для теста, когда ваш компьютер перезагружается, и вам будет предложено выбрать язык.
Очистите кеш DNS
Кэш DNS — это цифровой журнал, который ваш браузер использует в качестве ярлыка для быстрой загрузки ранее посещенных веб-страниц. Но ваш кеш может создать технические проблемы, если произошел сбой или онлайн-вредоносное ПО вставило нежелательные URL-адреса в ваш кеш.
Вот как очистить кэш на разных устройствах:
Windows
Перейдите в командную строку, выполнив одно из следующих действий:
Вариант 1: Введите «cmd» в строку поиска
7 Вариант2 2: Найдите ярлык командной строки в системной папке Windows Вариант 3: Введите «cmd» в окно «Выполнить».
В командной строке введите «ipconfig /flushdns». Нажмите Enter, чтобы очистить кеш.
Запустите приложение Терминал. Вы можете найти его одним из следующих способов:
Вариант 1: Откройте терминал в папке «Утилиты».
Вариант 2: Найдите «Терминал» с помощью функции Spotlight.
В приложении «Терминал» введите команду для очистки кеша. Вводимая команда может немного отличаться в зависимости от операционной системы (ОС) Mac:
Yosemite и более поздних версий: sudo killall -HUP mDNSResponder
Yosemite 10.10–10.10.3: sudo discoveryutil mdnsflushcache
Mavericks, Mountain Lion, Lion: sudo killall -HUP mDNSResponder
Snow Leopard: sudo dscacheutil -flushcache
Вам будет предложено ввести пароль для вашей учетной записи администратора. Затем ваш кеш сбрасывается — и, надеюсь, любые сбои с ним.
Смартфоны
На устройстве iPhone или Apple есть два простых способа очистить кэш DNS:
Вариант 1: Включите, а затем выключите режим полета.
Вариант 2: Перезагрузите устройство.
Для устройств Android выполните очистку кэша DNS следующим образом:
Шаг 1: Введите «chrome://net-internals/#dns» в строку URL-адреса в Chrome.
Шаг 2: Коснитесь меню DNS.
Шаг 3: Щелкните Очистить кэш хоста.
После того, как вы очистили кэш, проверьте подключение, чтобы убедиться, что оно снова в сети.
Ваше соединение так быстро, как вам нужно?
Вы всегда можете пройти наш тест скорости, чтобы убедиться, что скорость вашего интернета соответствует скорости, предлагаемой в вашем ежемесячном интернет-плане.
Сканирование на наличие вирусов и вредоносных программ
Запустите сканирование, чтобы проверить наличие вредоносных программ или вирусов на вашем компьютере. Вредоносные программы могут использовать большую часть вашей пропускной способности или полностью блокировать ваше интернет-соединение. McAfee, Norton и Bitdefender производят качественное антивирусное программное обеспечение.
McAfee, Norton и Bitdefender производят качественное антивирусное программное обеспечение.
Отключите антивирусную программу
Мы настоятельно рекомендуем не отключать антивирусное программное обеспечение на вашем компьютере. Однако неправильно настроенная антивирусная защита может иногда мешать вашему интернет-соединению, поэтому попробуйте отключить антивирусное программное обеспечение или брандмауэр, чтобы посмотреть, вернется ли интернет.
Использовать другой канал Wi-Fi
Это особенно важно для тех, кто живет в квартирах и других жизненных ситуациях, когда в одной области есть несколько маршрутизаторов. Маршрутизаторы автоматически выбирают частотный канал, на котором будет транслироваться ваш Wi-Fi. Если поблизости есть другие устройства и маршрутизаторы, эти каналы могут быть переполнены.
Чтобы выбрать лучший канал для вашего дома, вам понадобится анализатор каналов Wi-Fi. Есть много бесплатных приложений для Android (к сожалению, iOS этого не позволяет), которые могут это сделать. Анализатор каналов покажет вам, какие каналы активно используются. Как только вы найдете относительно открытый канал, измените канал в настройках маршрутизатора. См. нашу статью о том, как войти в свой маршрутизатор, если вам нужна помощь в этом.
Анализатор каналов покажет вам, какие каналы активно используются. Как только вы найдете относительно открытый канал, измените канал в настройках маршрутизатора. См. нашу статью о том, как войти в свой маршрутизатор, если вам нужна помощь в этом.
Посмотрите, что находится в вашей сети Wi-Fi
В вашей сети Wi-Fi может быть устройство, которое перегружает полосу пропускания или создает другие проблемы с подключением. Ваш маршрутизатор также может ограничивать количество устройств, которые могут быть подключены одновременно, и в результате он может отключать устройства от сети.
Чтобы узнать, что находится в вашей сети, войдите в интерфейс вашего маршрутизатора (используйте свой мобильный телефон, если вы не можете получить Wi-Fi на своем компьютере или подключиться через Ethernet) и найдите список, помеченный как «DHCP». клиенты», «подключенные устройства» или «подключенные устройства». Обычно в список включаются названия используемых устройств (пример: «iPhone Питера», «Macbook Ребекки» или «Компьютер 1»).
Затем вы можете выяснить, кто использует Wi-Fi, и спросить всех в вашей семье, не делают ли они что-либо, что требует слишком большой скорости интернета.
Многие маршрутизаторы позволяют отключать устройства от сети Wi-Fi, так что дайте пользователю возможность загрузиться, если вы его не знаете или он создает проблемы. Вы также можете изменить пароль Wi-Fi, чтобы они не могли вернуться.
Интернет работает медленно?
Если вы сталкиваетесь с повторяющимися замедлениями и перебоями в работе, возможно, у вас слишком медленный интернет-план. Возьмем наш вопрос «Какая скорость мне нужна?» проверьте, платите ли вы за достаточную пропускную способность интернета для доставки товаров.
Убедитесь, что у вас есть рабочий IP-адрес
Возможно, на вашем компьютере возникают проблемы с настройкой действительного IP-адреса. Вашему компьютеру нужен уникальный IP-адрес для выхода в Интернет, но вы не сможете выйти в Интернет, если нескольким устройствам назначен один и тот же IP-адрес или если что-то помешало вашему компьютеру назначить его. Это не особенно распространенная проблема, но это может произойти, особенно если у вас есть несколько маршрутизаторов в одной домашней сети.
Это не особенно распространенная проблема, но это может произойти, особенно если у вас есть несколько маршрутизаторов в одной домашней сети.
Чтобы убедиться, что у вас есть действительный IP-адрес, воспользуйтесь инструкциями в нашей статье о том, как узнать свой IP-адрес.
Принудительное открытие страницы входа в сеть (для общедоступной сети Wi-Fi)
Гостиницы, аэропорты и кафе часто предоставляют бесплатный доступ в Интернет — обычно все, что вам нужно сделать, это открыть браузер и войти в общедоступную сеть Wi-Fi. сети через экран входа в систему. Но что, если эта страница входа отказывается загружаться?
Вы можете принудительно открыть страницу входа, введя один из следующих кодов в адресную строку браузера:
- 127.1.1.1
- 1.1.1.1
- 192.168.1.1
- http://локальный хост
Оптоволоконный доступ в Интернет
Оптоволоконный доступ в Интернет на сегодняшний день является самым быстрым и надежным доступом в Интернет. Поэтому, если вы можете получить оптоволоконный интернет-пакет для своего дома, мы настоятельно рекомендуем вам воспользоваться им, поскольку это значительно снизит вероятность раздражающих замедлений и перебоев в обслуживании, которые более распространены при других типах интернет-соединения.
Поэтому, если вы можете получить оптоволоконный интернет-пакет для своего дома, мы настоятельно рекомендуем вам воспользоваться им, поскольку это значительно снизит вероятность раздражающих замедлений и перебоев в обслуживании, которые более распространены при других типах интернет-соединения.
Вы можете получить скорость от 100 Мбит/с до 1000 Мбит/с по оптоволоконному соединению, что дает вам достаточную пропускную способность для выполнения ряда действий и задач, а также поддерживает многих других пользователей в вашем Wi-Fi. Цены варьируются от 35 до 100 долларов в месяц.
К сожалению, оптоволокно доступно не везде. Но если у вас часто возникают проблемы с подключением, возможно, стоит подумать о каком-то обновлении или смене провайдера.
Введите свой почтовый индекс, чтобы узнать, какие другие варианты доступа в Интернет есть в вашем регионе. Возможно, стоит сменить интернет-провайдера, если у вас часто возникают технические сбои.
Поиск по почтовому индексуОбновите свое оборудование
У вас могут возникнуть проблемы с подключением, если у вас устаревшее оборудование, которое не соответствует последним стандартам беспроводной связи: 802. 11ac (Wi-Fi 5) или 802.11ax (Wi-Fi 6). Вы также должны убедиться, что ваш модем поддерживает протокол DOCSIS 3.0 или новее (для кабельного интернета).
11ac (Wi-Fi 5) или 802.11ax (Wi-Fi 6). Вы также должны убедиться, что ваш модем поддерживает протокол DOCSIS 3.0 или новее (для кабельного интернета).
У вас могут быть проблемы со старым маршрутизатором, компьютером или другим устройством Wi-Fi, которое не соответствует последним стандартам беспроводной связи. В этом случае вы можете инвестировать в новый маршрутизатор. Или вашему компьютеру может понадобиться новый беспроводной адаптер (устройство, позволяющее подключаться к сети Wi-Fi).
Вот как проверить стандарт беспроводной сети вашего компьютера:
Шаг 1: Удерживая нажатой кнопку Option, щелкните меню Apple в левом верхнем углу экрана, затем выберите «Информация о системе».
Шаг 2: Прокрутите вниз до раздела «Сеть», нажмите «Wi-Fi» в раскрывающемся меню и найдите список «Поддерживаемые физические режимы». Это скажет вам, для какого беспроводного стандарта оборудован ваш компьютер.
Windows
Шаг 1: Щелкните правой кнопкой мыши кнопку меню «Пуск» и выберите команду для диспетчера устройств. (Или введите «Диспетчер устройств» в строке поиска в меню «Пуск» — работает любой способ.) беспроводной адаптер и стандарт беспроводной связи, на который он настроен.
(Или введите «Диспетчер устройств» в строке поиска в меню «Пуск» — работает любой способ.) беспроводной адаптер и стандарт беспроводной связи, на который он настроен.
Сброс вашего оборудования до заводских настроек
Если вы пробовали все остальное безрезультатно, возможно, пришло время сбросить настройки маршрутизатора или шлюза до заводских. Это довольно большой шаг, потому что он восстановит маршрутизатор/шлюз в том виде, в котором он был, когда вы впервые вытащили его из коробки, очистив планшет.
Сброс вашего маршрутизатора удалит ваш пароль и выдаст пароль по умолчанию (который вы затем захотите изменить из соображений безопасности). Он также удалит любую память о пользовательских функциях или гостевых сетях, которые вы настроили через маршрутизатор, и запустит все устройства, которые были зарегистрированы в сети.
Чтобы все восстановить и снова запустить, потребуется уйма времени, поэтому стоит попробовать, только если у вас нет других вариантов.
В любом случае, вот как это сделать. Используйте английскую булавку или скрепку, чтобы нажать кнопку, спрятанную в крошечном отверстии на задней панели маршрутизатора. Удерживайте ее нажатой несколько секунд, пока индикаторы состояния не погаснут и не начнутся сбросы.
Совет для профессионалов:
Даже если ваш интернет работает нормально, всегда есть способы улучшить ваше соединение Wi-Fi. Ознакомьтесь с нашими советами о том, как улучшить пропускную способность Wi-Fi.
Сброс настроек сети вашего компьютера (также известный как ядерный вариант)
Если ничего не помогает, пришло время полностью сбросить настройки сети вашего компьютера. Это вернет все к настройкам по умолчанию. Это не самый удобный вариант, но это может быть исправлением, которое вам нужно, чтобы начать с нуля и раз и навсегда стереть ошибки Wi-Fi.
Имейте в виду, что это не то же самое, что выключить компьютер и снова включить его. Точно так же, как сброс вашего маршрутизатора восстанавливает заводские настройки этого оборудования, восстановление вашей сети полностью стирает настройки Wi-Fi вашего компьютера, возвращая его к тому, каким он был, когда вы только настраивали его в первый раз.
Ваш компьютер забудет ваши сетевые настройки, включая имя вашей сети Wi-Fi, пароли и настройки VPN. Делайте это только в крайнем случае. Перед сбросом убедитесь, что вы сохранили свои пароли и другую необходимую информацию.
Хорошо, тогда. Готовый? Хорошо, вот как это сделать:
Как сбросить настройки сети Wi-Fi на Mac
Шаг 1: Нажмите меню Apple > Системные настройки > Сеть.
Шаг 2: Нажмите Wi-Fi в раскрывающемся меню в левой части экрана
Шаг 3: Нажмите кнопку «минус» (-), чтобы удалить его. Затем добавьте его снова, нажав кнопку «плюс» (+) и выбрав Wi-Fi в параметрах интерфейса.
Шаг 4: Нажмите «Применить» и закройте настройки сети.
Как сбросить настройки сети Wi-Fi в Windows
Шаг 1: Щелкните Параметры Windows > Сеть и Интернет > Состояние.
Шаг 2: Нажмите кнопку сброса сети.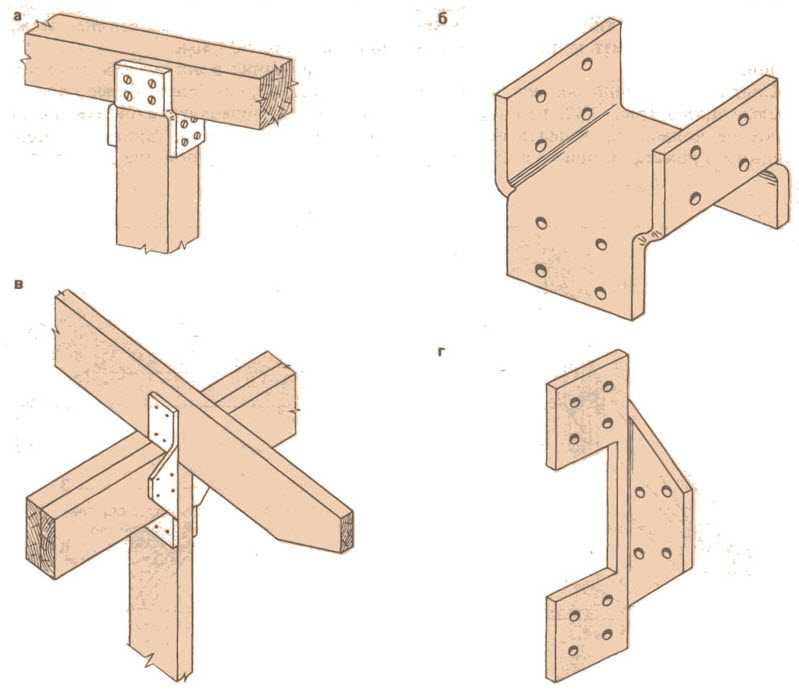
Шаг 3: Нажмите «Сброс» для подтверждения.
Шаг 4: Нажмите «Да» для подтверждения еще раз. (Это только для Windows 10. Информацию о предыдущих операционных системах Windows см. на странице поддержки Microsoft.)
Шаг 5: Перезагрузите компьютер и следуйте инструкциям Windows, которые помогут вам настроить новую домашнюю сеть. Удачи!
Полный список исправлений, если ваш интернет не работает
Если вы предпочитаете пропустить устранение неполадок и просто начать пробовать что-то, сделайте это. Вот все наши интернет-исправления в простом списке.
1. Перезагрузите оборудование
Чтобы перезапустить модем и маршрутизатор или шлюз, отсоедините кабель питания и подождите 60 секунд, прежде чем снова подключить его. Перезагрузка займет несколько минут. Также перезагрузите устройство.
2. Подключитесь с помощью кабеля Ethernet
Подключение через Ethernet исключит проблемы с вашей сетью Wi-Fi. Если вы можете выйти в интернет через Ethernet, что-то мешает вашему Wi-Fi. Это исправление сразу же возвращает вас в сеть, а затем вы можете использовать наш раздел устранения неполадок Wi-Fi, чтобы устранить проблему.
Если вы можете выйти в интернет через Ethernet, что-то мешает вашему Wi-Fi. Это исправление сразу же возвращает вас в сеть, а затем вы можете использовать наш раздел устранения неполадок Wi-Fi, чтобы устранить проблему.
3. Проверьте отсутствие интернета
Интернет может быть недоступен в вашем районе. Вы можете использовать такой сайт, как downdetector.com, чтобы узнать, есть ли у кого-то еще проблемы с подключением в вашем районе. У многих интернет-провайдеров также есть оповещения о сбоях через свои веб-сайты и приложения. Конечно, вы всегда можете просто связаться со своим интернет-провайдером, чтобы узнать, есть ли сбой.
4. Попробуйте использовать другое устройство
Посмотрите, сможете ли вы установить соединение на другом устройстве. Возможно, используемое вами устройство неправильно подключено к маршрутизатору.
5. Проверьте провода и кабели
Ваши кабели и провода могут быть ослаблены или повреждены.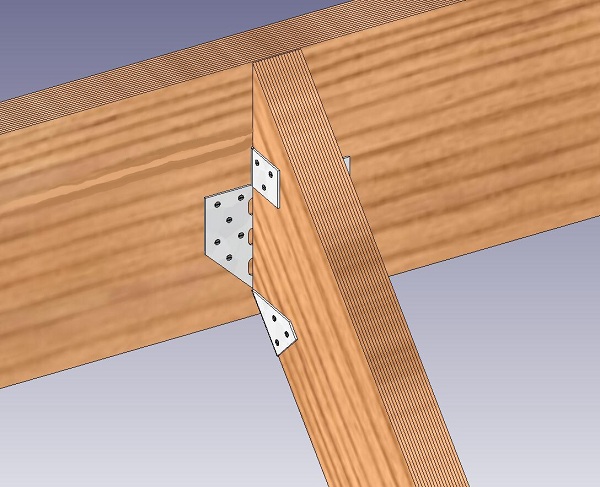 Коаксиальные кабели должны быть плотно прикручены, а телефонные кабели и кабели Ethernet должны быть полностью вставлены в разъемы. Пока вы это делаете, ищите признаки повреждения в виде перегибов, сильного скручивания, чрезмерного натяжения, даже следов от жевания домашних животных.
Коаксиальные кабели должны быть плотно прикручены, а телефонные кабели и кабели Ethernet должны быть полностью вставлены в разъемы. Пока вы это делаете, ищите признаки повреждения в виде перегибов, сильного скручивания, чрезмерного натяжения, даже следов от жевания домашних животных.
Вы также можете попробовать заменить все кабели, если у вас есть дополнительные. Медные жилы внутри кабеля или в разъемах могли быть разорваны без каких-либо явных видимых признаков повреждения.
6. Запустите средство устранения неполадок в Интернете на вашем компьютере
Возможно, что-то не так в операционной системе вашего компьютера. В ОС компьютеров Mac и ПК встроены средства устранения неполадок, которые могут решить проблему за вас. Если вам нужна помощь, ознакомьтесь с нашими инструкциями по использованию средства устранения неполадок вашего компьютера.
7. Переместите маршрутизатор/шлюз
Расположение вашего маршрутизатора может увеличить или уменьшить покрытие Wi-Fi в вашем доме. Ключевыми моментами, которые следует помнить при выборе места, являются высота над уровнем моря, расстояние и препятствия. Поднимите маршрутизатор, чтобы обеспечить более широкую зону покрытия. Выберите центральное место, чтобы полностью охватить ваш дом. Наконец, помните о препятствиях, таких как металл, плитка, бетон и вода, которые могут препятствовать приему сигнала Wi-Fi.
Ключевыми моментами, которые следует помнить при выборе места, являются высота над уровнем моря, расстояние и препятствия. Поднимите маршрутизатор, чтобы обеспечить более широкую зону покрытия. Выберите центральное место, чтобы полностью охватить ваш дом. Наконец, помните о препятствиях, таких как металл, плитка, бетон и вода, которые могут препятствовать приему сигнала Wi-Fi.
В качестве альтернативы вы можете попробовать переместить устройство ближе к маршрутизатору — в место с прямой видимостью, чтобы избежать препятствий. См. нашу статью о размещении маршрутизатора для получения дополнительной информации.
8. Обновите все
Очевидно, вам потребуется доступ в Интернет для обновления ОС, микропрограммы системы и сетевого программного обеспечения. Для этого вам может потребоваться использовать свой мобильный телефон в качестве точки доступа Wi-Fi, найти общедоступную точку доступа Wi-Fi или подключиться к интернет-соединению друга или члена семьи.
Важно постоянно обновлять ОС и приложения на ваших устройствах. Будьте особенно внимательны к обновлениям ОС, обновлениям прошивки (особенно обновлениям сетевых и беспроводных адаптеров) и обновлениям антивирусных приложений.
Будьте особенно внимательны к обновлениям ОС, обновлениям прошивки (особенно обновлениям сетевых и беспроводных адаптеров) и обновлениям антивирусных приложений.
9. Убедитесь, что ваше оборудование не устарело
Возможно, вы используете устаревший модем, маршрутизатор или шлюз, даже если вы арендуете свое оборудование у своего интернет-провайдера. Провайдер обычно уведомляет вас, если вы арендуете устаревшее оборудование, но это предупреждение легко пропустить.
Убедитесь, что ваш модем поддерживает протокол DOCSIS 3.0 или новее (для кабельного интернета). Ваш маршрутизатор и устройство должны поддерживать стандарт беспроводной связи Wi-Fi 5 или новее.
Прошивка вашего оборудования обычно автоматически обновляется поставщиком услуг Интернета.
10. Проверьте уровень сигнала вашего модема
Для правильной работы сигнал от вашего интернет-провайдера на ваш модем должен быть выше определенного порога мощности. Низкий уровень сигнала модема может легко привести к медленному или полностью отключенному интернет-соединению.
Раньше только техник широкополосного доступа с дорогим измерителем мог определить уровень вашего сигнала, но теперь многие маршрутизаторы и даже некоторые приложения интернет-провайдера дадут вам показания сигнала. Вы также можете позвонить своему интернет-провайдеру, чтобы запустить диагностику вашего модема. Если у вашего модема низкий уровень сигнала, вам, вероятно, понадобится технический специалист, который выедет и устранит проблему.
11. Обратитесь к своему интернет-провайдеру
Ваш интернет-провайдер может помочь вам диагностировать проблемы с подключением, выполнив диагностику вашего оборудования. Служба поддержки может найти и решить любые проблемы по телефону или через чат. Это, безусловно, стоит попробовать. Если вашу проблему нельзя решить по телефону, вы можете назначить встречу с техническим специалистом на тот случай, если вы не сможете решить проблему самостоятельно.
12. Отключите антивирусное программное обеспечение
Это не то, что мы рекомендуем легкомысленно, но это может помочь. Отключение антивирусного программного обеспечения делает вашу систему более уязвимой для вредоносных программ и кибератак. Тем не менее, ваше антивирусное программное обеспечение является основным связующим звеном между вашим устройством и Интернетом. Возможность проблемы здесь часто стоит исследовать после исчерпания вероятных причин.
Отключение антивирусного программного обеспечения делает вашу систему более уязвимой для вредоносных программ и кибератак. Тем не менее, ваше антивирусное программное обеспечение является основным связующим звеном между вашим устройством и Интернетом. Возможность проблемы здесь часто стоит исследовать после исчерпания вероятных причин.
Если вы можете выйти в Интернет после деактивации антивирусного программного обеспечения, мы рекомендуем вам либо снова включить его и связаться со службой технической поддержки вашего антивирусного программного обеспечения, либо заменить программное обеспечение непосредственно перед незащищенным просмотром веб-страниц.
13. Сброс вашего оборудования до заводских настроек
Сброс вашего модема и маршрутизатора или шлюза возвращает все настройки к заводским значениям по умолчанию. Здесь важно помнить, что все ваши пароли и сети будут стерты. Вам придется сбросить сетевое имя и пароль и повторно подключить все ваши устройства.
Кроме того, учетные данные для входа, используемые для доступа и изменения настроек вашего оборудования, также вернутся к имени пользователя и паролю по умолчанию (обычно напечатаны на наклейке, прикрепленной к оборудованию). Это отличается от вашего имени и пароля Wi-Fi. Если вы не знаете учетные данные для входа в систему по умолчанию для вашего оборудования, вам следует позвонить производителю вашего оборудования или интернет-провайдеру (для арендованного оборудования), прежде чем пытаться выполнить этот шаг. В противном случае вы можете оказаться полностью заблокированным.
См. приведенные выше инструкции, чтобы узнать, как перезагрузить оборудование.
14. Убедитесь, что у вас есть рабочий IP-адрес
Возможно, на вашем компьютере возникают проблемы с настройкой действительного IP-адреса. Вашему компьютеру нужен уникальный IP-адрес для выхода в Интернет, но вы не сможете выйти в Интернет, если нескольким устройствам назначен один и тот же IP-адрес или если что-то помешало вашему компьютеру назначить его. Это не особенно распространенная проблема, но это может произойти, особенно если у вас есть несколько маршрутизаторов в одной домашней сети.
Это не особенно распространенная проблема, но это может произойти, особенно если у вас есть несколько маршрутизаторов в одной домашней сети.
См. наши инструкции выше, чтобы узнать, как проверить действительный IP-адрес в Windows и Mac.
15. Сброс сетевых настроек вашего компьютера
Сброс сетевых настроек аналогичен сбросу вашего оборудования. Сетевые настройки вашего компьютера вернутся к заводским значениям по умолчанию, и вам нужно будет снова ввести информацию о сети.
См. наши инструкции выше, чтобы узнать, как сбросить сетевые настройки вашего компьютера.
Все еще не можете получить хороший Wi-Fi? Возможно, пришло время сменить интернет-провайдера. Введите свой почтовый индекс, чтобы узнать, можете ли вы найти более надежного интернет-провайдера в вашем регионе.
Поиск по почтовому индексуЗаявление об ограничении ответственности
Цены и наличие продуктов указаны на указанную дату/время и могут быть изменены.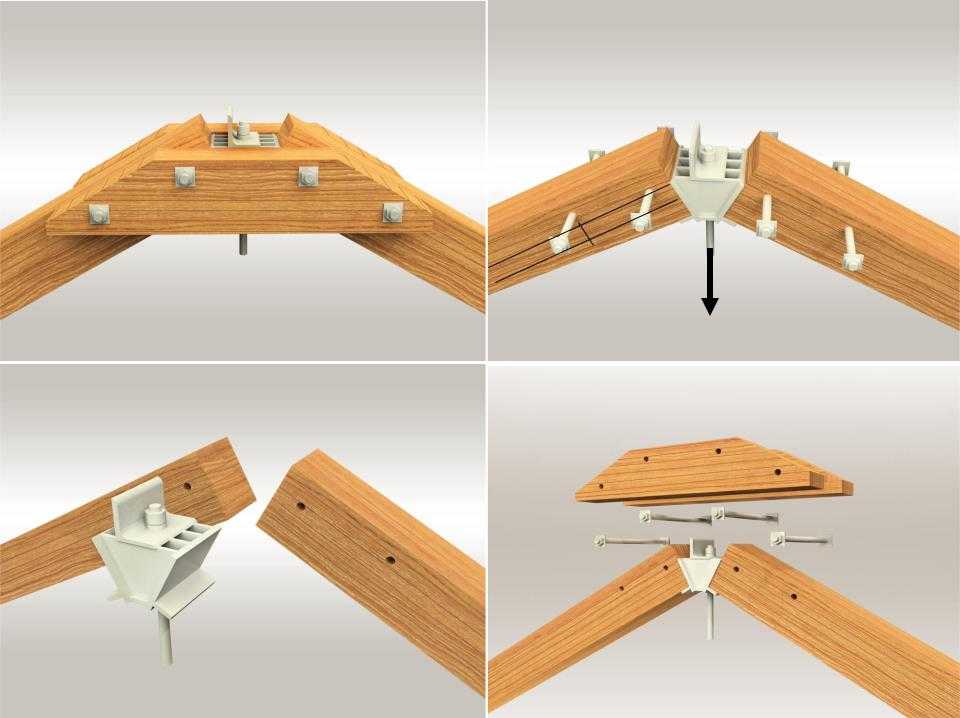 Любая информация о цене и доступности, отображаемая на Amazon.com во время покупки, будет применяться к покупке этого продукта. HighSpeedInternet.com использует платные ссылки Amazon.
Любая информация о цене и доступности, отображаемая на Amazon.com во время покупки, будет применяться к покупке этого продукта. HighSpeedInternet.com использует платные ссылки Amazon.
НЕКОТОРОЕ СОДЕРЖИМОЕ, КОТОРОЕ ПОЯВЛЯЕТСЯ НА ЭТОМ САЙТЕ, ПОСТАВЛЯЕТСЯ С AMAZON. ДАННЫЙ КОНТЕНТ ПРЕДОСТАВЛЯЕТСЯ «КАК ЕСТЬ» И МОЖЕТ ИЗМЕНИТЬСЯ ИЛИ УДАЛИТЬСЯ В ЛЮБОЕ ВРЕМЯ.
Автор — Остин Агирре
Остин работал специалистом по широкополосной связи, устанавливая и устраняя неполадки бесчисленных домашних интернет-сетей для некоторых из крупнейших интернет-провайдеров в США. В 2020 году он стал внештатным писателем, специализирующимся на руководствах по программному обеспечению. После получения степени бакалавра технических коммуникаций в Университете штата Аризона он присоединился к команде HighSpeedInternet.com, где занимается улучшением домашней сети и устранением неполадок.
Редактор — Ребекка Ли Армстронг
Ребекка Ли Армстронг более шести лет пишет о технологиях и Интернете, специализируясь на практическом тестировании.



 Без его удаления разъединить два компонента конструкции будет невозможно. С этой целью данный элемент обычно механически разрушается либо подвергается деформированию.
Без его удаления разъединить два компонента конструкции будет невозможно. С этой целью данный элемент обычно механически разрушается либо подвергается деформированию.
 При этом оба отрезка должны выйти с ее противоположной стороны. После того как все это будет сделано, выступающие концы сгибаются.
При этом оба отрезка должны выйти с ее противоположной стороны. После того как все это будет сделано, выступающие концы сгибаются.
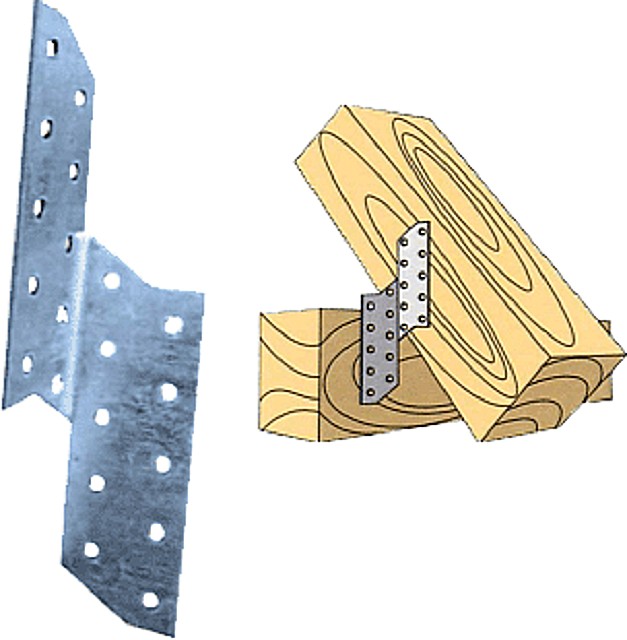
 168.1.1 .
168.1.1 .