Окна в операционной системе Windows
Название операционной системы Windows в переводе с английского означает «окна». Данное название отражает всю суть этой операционной системы, т.к. абсолютно вся работа здесь происходит в прямоугольных областях на экране монитора, так называемых окнах.
- Основные типы окон в Windows
- Состояния окон в Windows
- Элементы окна Windows
- Еще по теме:
Окно – это главная рабочая область приложений, документов и информационных сообщений, ограниченная как фиксируемыми, так и изменяемыми границами.
Пользователь имеет возможность манипулировать окнами: изменять их границы, сворачивать и разворачивать, перемещать их в удобное место, или полностью закрыть, таким образом, прекратив работу с документом или программой. Размер окна можно установить на весь экран монитора, в так называемый полноэкранный режим или спрятать в панель задач рабочего стола. Программы могут открывать несколько окон, где будут показываться результаты работы или необходимая пользователю информация.
к оглавлению ↑
Основные типы окон в Windows
В операционной системе Windows существует три основных типа окон:
- Окна программ или по-другому — окна приложения. Любая программа имеет основное окно, посредством которого происходит взаимодействие с пользователем. Кроме главного окна, приложения могут открывать и второстепенные окна, которые подчинены основному.
- Окна документов. В отличие от окон программ, этот тип рабочей области управляется программой, открывшей окно документа. Окно документов находится только внутри основного окна программы.
- Окна диалогов или диалоговое окно. Чаще всего в нем располагаются управляющие элементы, устанавливающие рабочие настройки программы.
к оглавлению ↑
Состояния окон в Windows
Окна в операционной системе Windows могут иметь несколько состояний: развернутое или свернутое, активное или неактивное.
Окно можно свернуть, если в данный момент времени вам не нужно в нем работать, но оно может скоро понадобиться. В свернутом виде окно прячется в панели задач и представлено там, в виде иконки. В развернутом виде окно находится в рабочем состоянии. Как говорилось, его можно раскрыть на весь экран или в виде прямоугольника любого размера.
Активным окном называется та рабочая область, с которой вы в данный момент взаимодействуете. Например, вводите информацию с помощью клавиатуры или управляете в нем мышью. Активное состояние обозначено выделением заголовка окна более ярким цветом. В активном состоянии может быть только одна рабочая область. Переключение между активным и неактивным состоянием окна происходит автоматически. Например, закончив набирать текст в одном окне, вы можете начать набирать в другом, поместив указатель мыши в неактивное окно или развернув его, если оно свернуто в панель задач.
к оглавлению ↑
Элементы окна Windows
- Рабочая область.
 Это основная и самая главная часть окна. Имеет самую большую рабочую площадь. В рабочей области выводится или вводится вся информация, которой оперирует пользователь. Например, набирая текст, в стандартном приложении Windows «Блокнот», вы вводите информацию в рабочей области окна данного приложения.
Это основная и самая главная часть окна. Имеет самую большую рабочую площадь. В рабочей области выводится или вводится вся информация, которой оперирует пользователь. Например, набирая текст, в стандартном приложении Windows «Блокнот», вы вводите информацию в рабочей области окна данного приложения. - Строка заголовка. В ней находится название программы или документа, а также кнопки управления состоянием окна, которые расположены в крайней правой области строки заголовка.
- Строка меню. Здесь расположены разделы меню, при щелчке мышью на которых, открывается выпадающий список подменю с пунктами данного раздела меню.
- Граница окна. Представляет собой рамку, ограничивающую размеры окна. Размер окна можно изменить, поместив указатель мыши на границу. В этом случае курсор примет вид двунаправленной стрелки. Зажав левую кнопку мыши, можно переместить раздвинуть горизонтальную или вертикальную границу окна до удобного для вас размера.

- Панель инструментов. Как правило, находится непосредственно под строкой меню. В этой области располагают кнопки наиболее часто используемых команд. Подобной панелью оснащают программы с большим функционалом.
- Строка состояния окна. Ее место в нижней части, на границе окна. В строке состояния может находиться информация о содержимом объектов окна и другая информация в зависимости от работающей программы.
- Линейки прокрутки окна. Так называемые слайдеры вертикальной и горизонтальной прокрутки. В пустом окне они отсутствуют и появляются лишь тогда, когда содержимое рабочей области полностью заполняется и рабочее пространство вынуждено расширяться вниз или вбок в невидимую часть. Чтобы прокрутить рабочую область используют линейки прокрутки, нажимая левой кнопкой мыши на кнопки со стрелочками или поместив курсор мыши и зажав левую ее кнопку, передвигают рабочую область окна. Еще один удобный, и, наверное, самый распространенный способ – это прокрутка колесиком мыши.
 Сейчас практически все мыши оснащены колесиком прокрутки.
Сейчас практически все мыши оснащены колесиком прокрутки.
Мы рассмотрели основные, стандартные элементы окна в операционной системе Windows. В зависимости от программ, могут присутствовать и другие элементы, относящиеся только к окнам используемой программы.
Поделиться.
к оглавлению ↑
Операционная система Windows «Окна»
Тема урока: Работа с файловой системой операционной системы Windows: назначение, состав, загрузка. Основные объекты операционной системы: окна приложений, окна документов, меню.
Продолжительность: 120 мин (тема рассчитана на два урока).
Цели и задачи:
- Формулировать определения операционной системы, операционной системы Windows, окна. Дать примеры существующих операционных систем.
- Знать состав операционной системы и этапы загрузки операционной системы;
- Перечислять основные свойства операционной
системы Windows и основные виды окон.

- Описывать структуру окна операционной системы Windows.
- Перечислять элементы управления диалогового окна и объяснять их назначение.
- Рассмотреть, почему ОС Windows считается многозадачной операционной системой.
- Рассмотреть, почему ОС Windows считается графической операционной системой.
- Развивать умение работать в группе и умение выстраивать самостоятельную работу.
- Воспитывать уважительное отношение к выступающему, умение слушать, умение высказывать мнение.
Оборудование: проектор, учебные материалы, презентации, листы с заданиями, эталоны ответов.
Ход урока
I. Организационно-мотивационный этап
Мотивация учащихся
- Какие виды информации вы знаете? (Графическая,
текстовая, звуковая, видеоданные).

- Какие информационные процессы вы знаете? (Обработка, хранение и передача )
- Что входит в основные устройства ЭВМ? (Системный блок, монитор, клавиатура, мышь).
- Без каких компонентов ЭВМ не сможет обрабатывать, хранить и передавать информацию? (Материнской плата, винчестер, модем, дискета). Все это аппаратные устройства.
- Достаточно ли только аппаратных устройств для того, чтобы компьютер функционировал? (Нет).
- Что еще нужно для функционирования компьютера? (Нужны программы).
Сегодня вы изучите тему, которая поможет вам понять, что еще кроме аппаратных устройств необходимо для работы ЭВМ — это ОС.
Вы изучите понятие ОС Windows. А так же некоторые понятия связанные с ОС — понятие окна, меню и элементов окна и меню.
Преподаватель вместе с учащимися разбирает
определения: ОС, ОС Windows, состав операционной
системы и этапы загрузки ОС. Основные объекты
операционной системы: окна и меню. (демонстрация
на проекторе).
Основные объекты
операционной системы: окна и меню. (демонстрация
на проекторе).
II. Организация самостоятельной деятельности
учащихся по теме урока
Учащиеся самостоятельно прорабатывают материалы презентации.
Понятие операционной системы, операционной системы Windows и интерфейса. Основные характеристики операционной системы Windows (презентация 1, лист с заданием 1).
Элемент интерфейса окно: понятие и структура окна (презентация 2, лист с заданием 1).
Виды окон. Элементы управления диалогового окна (презентация 2, лист с заданием 1).
Лист с заданием 1
Задание 1
Ответьте на вопросы:
Сформулируйте определения операционной системы, операционной системы Windows. Перечислите из чего состоит операционная система и основные этапы загрузки операционной системы Windows.
Сформулируйте определение окна.
Таблица 1. Структура окна
Элементы окна Структура
Опишите структуру элементов управления диалогового окна, заполняя таблицу 2. Перечислите виды окон.
Таблица 2. Элементы управления диалогового окна
Элементы управления диалогового окна Назначение
IV. Подведение итогов работы
V. Проверка степени усвоения материала (лист с заданием 2, 3, 4)
Лист с заданием 2
Задание 1
Выберите из предложенных элементов, элементы,
относящиеся к окну папки и разместите их в
правильной последовательности на листе
(«Соберите» правильную структуру окна папки).
Преподаватель для выполнения задания выбирает 2 окна любого вида (например, окно папки Мои документы и диалоговое окно), разрезает окна на отдельные элементы и предлагает учащимся выбрать только те элементы, которые относятся к окну папки.
Лист с заданием 3
Задание 1
Выберите из предложенных элементов, элементы управления диалогового окна и разместите их в соответствии с назначением на листе.
Преподаватель для выполнения задания выбирает диалоговое окно любого вида (например, диалоговое окно Параметры страницы), разрезает элементы окна на отдельные части и предлагает учащимся разместить элементы в правильном порядке.
Возможно добавление преподавателем элементов, не относящихся к диалоговому окну, для того чтобы учащихся мог сделать правильный выбор.
Лист с заданием 4
Задание 1
Подпишите названия элементов диалоговой
панели.
Преподаватель для выполнения задания предлагает учащимся , например, окно поиска файлов или окно настройки свойств рабочего. Учащиеся должны подписать правильные названия элементов диалоговой панели.
IV. Рефлексивно-оценочный этап
Для того, чтобы получить знания в полном объеме, важно зафиксировать, насколько успешно прошли занятия. Этот дневник даст вам возможность записывать каждую деталь вашей работы в течение занятий при изучении модуля.
Если довольны, удовлетворены, разочарованы тем, как проходят ваши занятия, то отметьте ваше отношение к элементам урока в соответствующей клетке анкеты.
| Элементы урока | Довольны | Удовлетворены | разочарованы | комментарии |
| Простота и доступность раздаточного материала | ||||
| Понятны ли были задания | ||||
| Насколько комфортно вы себя чувствовали во время занятия | ||||
| Интересен ли был данный урок | ||||
| Как вы оцениваете свою работу на занятии |
В этом месте вы может сделать любые пометки к уроку__________________________________________
V. VI. Оценка деятельности учащихся Заполнение дневников
Заполнение дневников
Испытайте всю мощь ОС Windows 11, компьютеров и приложений
Анимация | На
Откройте для себя новые функции в Windows 11 Люди, использующие функции Windows 11 для игр, учебы, ведения бизнеса или домашнего хозяйства.
Играете ли вы, учитесь, занимаетесь бизнесом или ведете домашнее хозяйство, Windows 11 поможет вам в этом. Откройте для себя новые оптимизированные функции для всех способов работы, обучения и игр.
Получить Windows 11
Сделайте повседневную жизнь проще
Играете ли вы, учитесь, ведете бизнес или ведете домашнее хозяйство, Windows 11 поможет вам в этом. Откройте для себя новые оптимизированные функции для всех способов работы, обучения и игр.
Откройте для себя новые оптимизированные функции для всех способов работы, обучения и игр.
Получить Windows 11
Откройте для себя новые функции в Windows 11 Люди, использующие функции Windows 11 для игр, учебы, ведения бизнеса или домашнего хозяйства.
Сделайте повседневную жизнь проще
Играете ли вы, учитесь, ведете бизнес или ведете домашнее хозяйство, Windows 11 поможет вам в этом. Откройте для себя новые оптимизированные функции для всех способов работы, обучения и игр.
Получить Windows 11
Возможность развернуть
Пришло время поделиться всеми радостями, большими и маленькими, на расстоянии миль или улыбок.
Купить сейчас
Вместе лучше
Откройте для себя возможности Windows 11, созданные для того, чтобы воплотить в жизнь ваши любимые инструменты Microsoft.
Вместе лучше
Откройте для себя возможности Windows 11, созданные для того, чтобы воплотить в жизнь ваши любимые инструменты Microsoft.
Магазин Майкрософт
Приложения, которые вам нужны. Сериалы, которые вы любите. Быстро найдите их в новом Microsoft Store. 1 2
Исследуйте приложения для Windows
Microsoft Edge
Проводите максимальное время в Интернете с помощью браузера, созданного для Windows.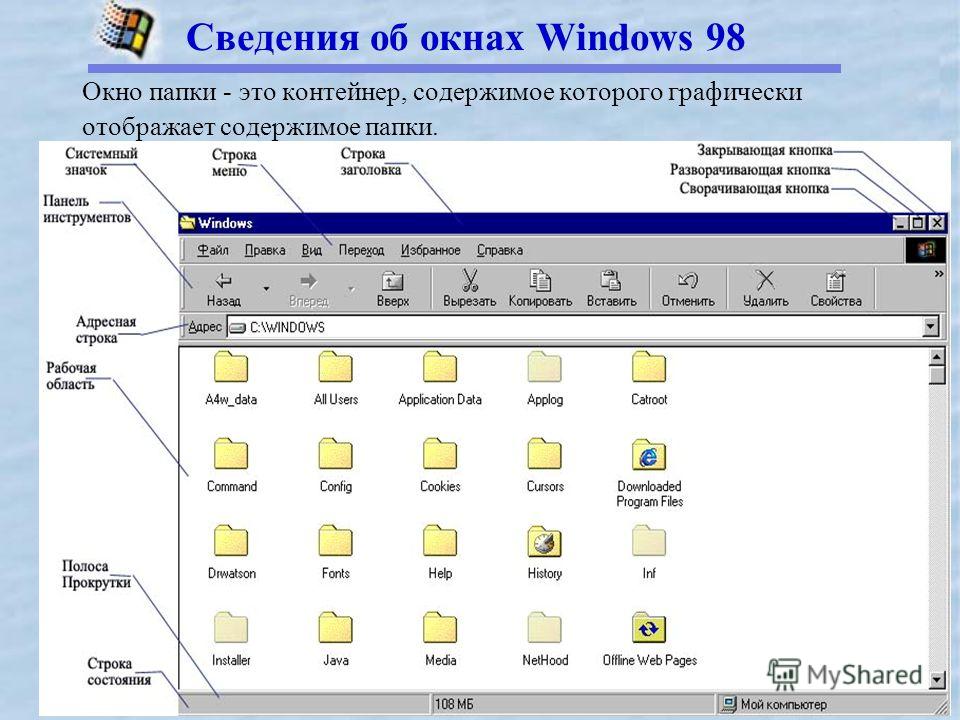
Получить Microsoft Edge
Майкрософт 365
Повысьте свою продуктивность с помощью простых в использовании инструментов многозадачности Windows 11, созданных для работы с приложениями Microsoft, которые вы используете каждый день. 3
Изучите Microsoft 365
Получайте новости и обновления Windows
Подпишитесь на нашу рассылку, чтобы получать последние новости Windows, обновления функций, практические советы, предложения и многое другое.
Подпишитесь сейчас
Станьте инсайдером
Зарегистрируйтесь в программе предварительной оценки Windows и начните взаимодействовать с инженерами, чтобы помочь сформировать будущее Windows.
Учить больше
- 1 Смоделированные экраны. Доступность функций и приложений зависит от региона.
- 2 Некоторые показанные приложения появятся позже. Некоторые приложения доступны только в приложении Microsoft Store в Windows 11.
- 3 Подписка на Microsoft 365 продается отдельно.
- 4
Обновление до Windows 11 доступно для подходящих ПК, которые соответствуют минимальным спецификациям устройства.
 Время обновления может варьироваться в зависимости от устройства. Может взиматься плата за интернет-услуги. Доступность функций и приложений зависит от региона. Для некоторых функций требуется специальное оборудование (см. технические характеристики Windows 11).
Время обновления может варьироваться в зависимости от устройства. Может взиматься плата за интернет-услуги. Доступность функций и приложений зависит от региона. Для некоторых функций требуется специальное оборудование (см. технические характеристики Windows 11).
Как получить Windows 11 для вашего совместимого ПК
Интуитивно понятно. Легкий. Быстрее, чем когда-либо. Испытайте Windows 11 на новом ПК.
Купить новый ПК Купить новый ПК
Ознакомьтесь с подборкой новых компьютеров или получите помощь в выборе лучшего компьютера для ваших уникальных потребностей.
Купить все ПК Помогите мне выбрать
используйте клавиши со стрелками, чтобы перемещаться по сводкам, и вкладку, чтобы сфокусироваться на доступном для фокуса содержимом внутри сводной секции.
- Готов к обновлению
- Системные требования
1.
Настройки
Нажмите кнопку «Пуск», затем нажмите «Настройки».
2.
Обновление и безопасность
Нажмите «Обновление и безопасность».
3.
Центр обновления Windows
Выберите Проверить наличие обновлений, чтобы узнать, может ли ваш компьютер работать под управлением Windows 11 или готово ли обновление для вашего ПК. 1
1
| Процессор: | 1 гигагерц (ГГц) или выше с 2 или более ядрами на совместимом 64-разрядном процессоре или системе на кристалле (SoC). |
| Память: | 4 ГБ ОЗУ. |
| Хранение: | Запоминающее устройство емкостью 64 ГБ или больше. |
| Микропрограмма системы: | UEFI, безопасная загрузка. Проверьте здесь информацию о том, как ваш компьютер может соответствовать этому требованию..jpg) |
| ТПМ: | Доверенный платформенный модуль (TPM) версии 2.0. Ознакомьтесь здесь с инструкциями о том, как ваш компьютер может соответствовать этому требованию. |
| Видеокарта: | Совместимость с DirectX 12 или более поздней версии с драйвером WDDM 2.0. |
| Разрешение дисплея: | Дисплей высокой четкости (720p) с диагональю более 9 дюймов, 8 бит на цветовой канал. |
| Подключение к Интернету: | Для установки Windows 11 Домашняя и Windows 11 Pro для личного использования требуется учетная запись Microsoft и подключение к Интернету. |
Для обновления ваше устройство должно работать под управлением Windows 10 версии 2004 или более поздней. Бесплатные обновления доступны через Центр обновления Windows в разделе «Настройки»> «Обновление и безопасность».
Для некоторых функций требуется специальное оборудование. 2 Системные требования для запуска некоторых приложений превысят минимальные характеристики устройства Windows 11. Проверьте информацию о совместимости устройств, относящуюся к приложениям, которые вы хотите установить. Доступное хранилище на вашем устройстве зависит от установленных приложений и обновлений. Производительность будет масштабироваться с более мощными ПК. Со временем и для обновлений могут применяться дополнительные требования.
|
Windows 11 обладает всеми возможностями и безопасностью Windows 10 с обновленным дизайном. Он также поставляется с новыми инструментами, звуками и приложениями. Каждая деталь была рассмотрена. Все это объединяется, чтобы дать вам освежающий опыт на вашем ПК. Некоторые функции Windows 10 недоступны в Windows 11, см. раздел Технические характеристики Windows 11.
Каждая деталь была рассмотрена. Все это объединяется, чтобы дать вам освежающий опыт на вашем ПК. Некоторые функции Windows 10 недоступны в Windows 11, см. раздел Технические характеристики Windows 11.
Если ваши аксессуары работали с Windows 10 и соответствуют требованиям Windows 11, они должны работать и с Windows 11. Если вы хотите быть в этом уверены, обратитесь к производителю вашего аксессуара.
Центр обновления Windows покажет, соответствует ли ПК требованиям или нет. Проверьте, выбрав «Настройки» > «Центр обновления Windows».
Да! Windows 10 по-прежнему остается отличной версией Windows. Мы обязались поддерживать Windows 10 до 14 октября 2025 года.
Центр обновления Windows сообщит, соответствует ли ваш компьютер требованиям, и когда, или вы можете проверить это, перейдя в Настройки/Центр обновления Windows.
Это бесплатно. Но только компьютеры с Windows 10, на которых установлена самая последняя версия Windows 10 и которые соответствуют минимальным требованиям к оборудованию, смогут выполнить обновление. Вы можете проверить, установлены ли у вас последние обновления для Windows 10, в разделе «Параметры»/»Центр обновления Windows». Обратите внимание, что в регионах, где интернет измеряется, может взиматься комиссия интернет-провайдера.
Вы можете проверить, установлены ли у вас последние обновления для Windows 10, в разделе «Параметры»/»Центр обновления Windows». Обратите внимание, что в регионах, где интернет измеряется, может взиматься комиссия интернет-провайдера.
Обновление может состоять из исправлений ошибок и безопасности, а также новых функций в версии Windows. Они, как правило, разворачиваются в течение всего года. Обновление — это когда вы меняете версии, например, переходите с Windows 10 на Windows 11 или перемещаете выпуски с Windows Home на Windows Pro.
Предложение бесплатного обновления не имеет конкретной даты окончания для подходящих систем. Однако Microsoft оставляет за собой право в конечном итоге прекратить поддержку бесплатного предложения.
Да. Вам не нужно выполнять обновление до Windows 11. Мы продолжим поддержку Windows 10 до 14 октября 2025 г.
Нет. Windows 11 и Windows 10 требуют примерно одинакового объема дискового пространства. Однако в процессе обновления требуется дополнительное пространство. Windows очистит это дополнительное место на диске примерно через 10 дней после завершения обновления.
Windows очистит это дополнительное место на диске примерно через 10 дней после завершения обновления.
Windows 11 — это новейшая версия Windows. Однако мы продолжим поддерживать Windows 10 до 14 октября 2025 г.
Да. После установки обновления до Windows 11 в течение 10 дней вы можете вернуться к Windows 10, сохранив при этом файлы и данные, которые вы взяли с собой. Чтобы вернуться к Windows 10, выберите Пуск > Настройки > Система > Восстановление > Вернуться назад . По истечении 10-дневного периода вам потребуется создать резервную копию данных и выполнить «чистую установку», чтобы вернуться к Windows 10.
Загрузка и установка Windows 11, скорее всего, займет больше времени, чем обычное обновление функций Windows 10. . Вы можете использовать свой компьютер во время загрузки Windows 11, а также можете запланировать установку на определенное время, когда вы не планируете использовать свой компьютер. После того, как он будет загружен и готов к установке, вы пройдете через процесс установки, который включает в себя серию экранов и подсказок. Будет как минимум один перезапуск. По умолчанию все ваши файлы и данные будут перенесены. Тем не менее, мы рекомендуем сделать резервную копию ваших файлов перед установкой. Узнайте больше о резервном копировании папок OneDrive на ПК. Обратите внимание, что в регионах, где интернет измеряется, может взиматься комиссия интернет-провайдера. Если ваша организация управляет вашим ПК, обратитесь в ИТ-отдел вашей компании, чтобы получить Windows 11.
После того, как он будет загружен и готов к установке, вы пройдете через процесс установки, который включает в себя серию экранов и подсказок. Будет как минимум один перезапуск. По умолчанию все ваши файлы и данные будут перенесены. Тем не менее, мы рекомендуем сделать резервную копию ваших файлов перед установкой. Узнайте больше о резервном копировании папок OneDrive на ПК. Обратите внимание, что в регионах, где интернет измеряется, может взиматься комиссия интернет-провайдера. Если ваша организация управляет вашим ПК, обратитесь в ИТ-отдел вашей компании, чтобы получить Windows 11.
Если ваш компьютер соответствует минимальным требованиям к оборудованию, выпуск Windows 10 Домашняя в режиме S может быть обновлен до выпуска Windows 11 Домашняя в режиме S. Если на вашем ПК с Windows 10 установлена версия Pro в режиме S, вам потребуется выйти из режима S, чтобы выполнить обновление до Windows 11 Pro. Редакция Windows 11 Pro недоступна в режиме S.
Центр обновления Windows укажет, соответствует ли ПК требованиям или нет. Проверьте, выбрав «Настройки» > «Центр обновления Windows». Многие компьютеры, которым меньше пяти лет, смогут обновиться до Windows 11. Они должны работать под управлением самой последней версии Windows 10 и соответствовать минимальным требованиям к оборудованию.
Проверьте, выбрав «Настройки» > «Центр обновления Windows». Многие компьютеры, которым меньше пяти лет, смогут обновиться до Windows 11. Они должны работать под управлением самой последней версии Windows 10 и соответствовать минимальным требованиям к оборудованию.
Бесплатное обновление предназначено для того же выпуска, что и на вашем устройстве с Windows 10. Если у вас есть выпуск Windows 10 Домашняя, вы будете обновлены до выпуска Windows 11 Домашняя.
Устройства, подходящие для обновления до Windows 11, не имеют особых географических ограничений и могут предлагаться к продаже на всех рынках, где продается Windows.
Будет несколько способов определить устройство, подходящее для обновления до Windows 11. В настоящее время мы разработали систему, включающую маркеры для: коробок устройств, упаковки, печатных тегов фактов, рекламных листовок, печатных каталогов, вывески магазинов, веб-страницы продуктов, веб-баннеры, демонстрации в розничной торговле, а также печатная и цифровая реклама. Вы также можете проверить, соответствует ли он минимальным аппаратным требованиям.
Вы также можете проверить, соответствует ли он минимальным аппаратным требованиям.
Windows 11 предлагает повышенную производительность, комплексную безопасность и новый дизайн. Новые функции, такие как мгновенные макеты, виджеты и чат, дают вам возможность находить то, что вам нужно, и быстро связываться с теми, кто вам нужен. Чтобы узнать больше о простых в использовании функциях Windows 11, нажмите здесь.
Выберите «Настройки» > «Центр обновления Windows», чтобы убедиться, что ваш компьютер соответствует минимальным системным требованиям, и убедиться, что обновление готово для вашего компьютера. Когда обновление будет готово, мы рекомендуем вам сразу же начать бесплатное обновление до Windows 11. Это позволяет вам пользоваться преимуществами Windows 11.
Microsoft 365 и Windows 11 оптимизированы для совместной работы и обеспечивают максимальное удобство работы с клиентами. Чтобы узнать больше, просмотрите страницу Microsoft 365.
PC Health Check — это приложение для вашего ПК, которое поможет вам лучше понять состояние вашего компьютера.

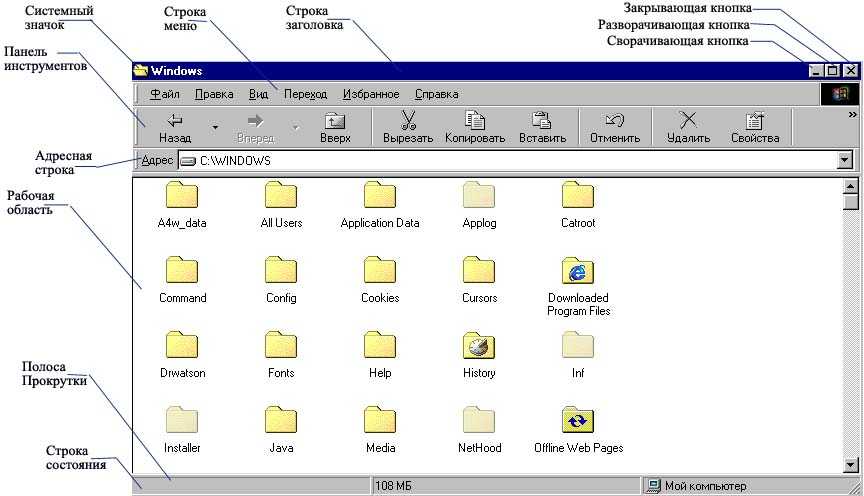 Это основная и самая главная часть окна. Имеет самую большую рабочую площадь. В рабочей области выводится или вводится вся информация, которой оперирует пользователь. Например, набирая текст, в стандартном приложении Windows «Блокнот», вы вводите информацию в рабочей области окна данного приложения.
Это основная и самая главная часть окна. Имеет самую большую рабочую площадь. В рабочей области выводится или вводится вся информация, которой оперирует пользователь. Например, набирая текст, в стандартном приложении Windows «Блокнот», вы вводите информацию в рабочей области окна данного приложения.
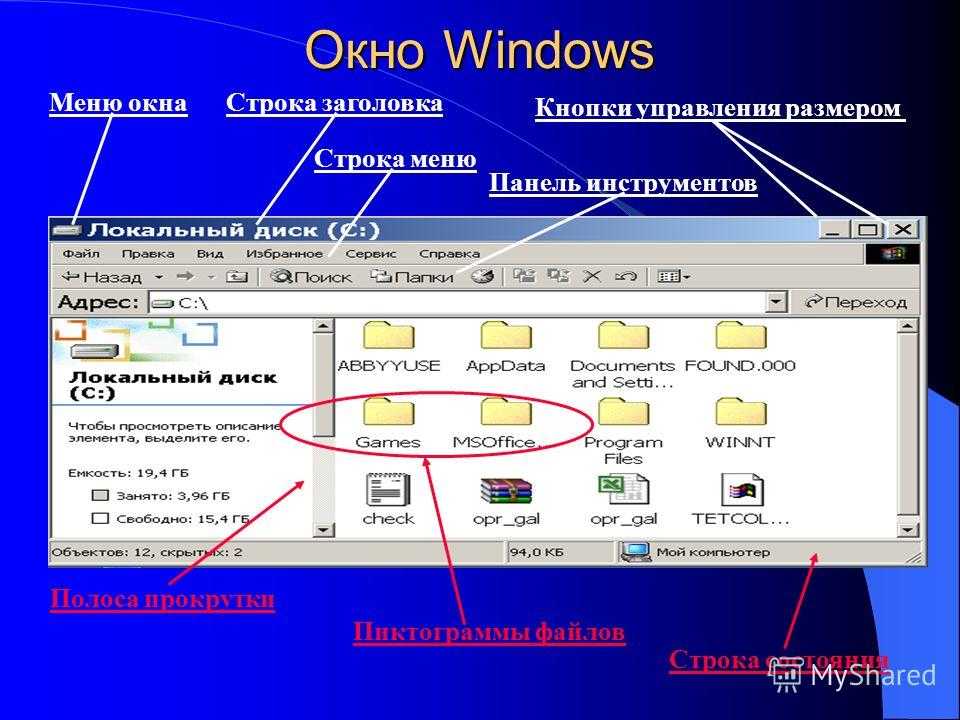 Сейчас практически все мыши оснащены колесиком прокрутки.
Сейчас практически все мыши оснащены колесиком прокрутки.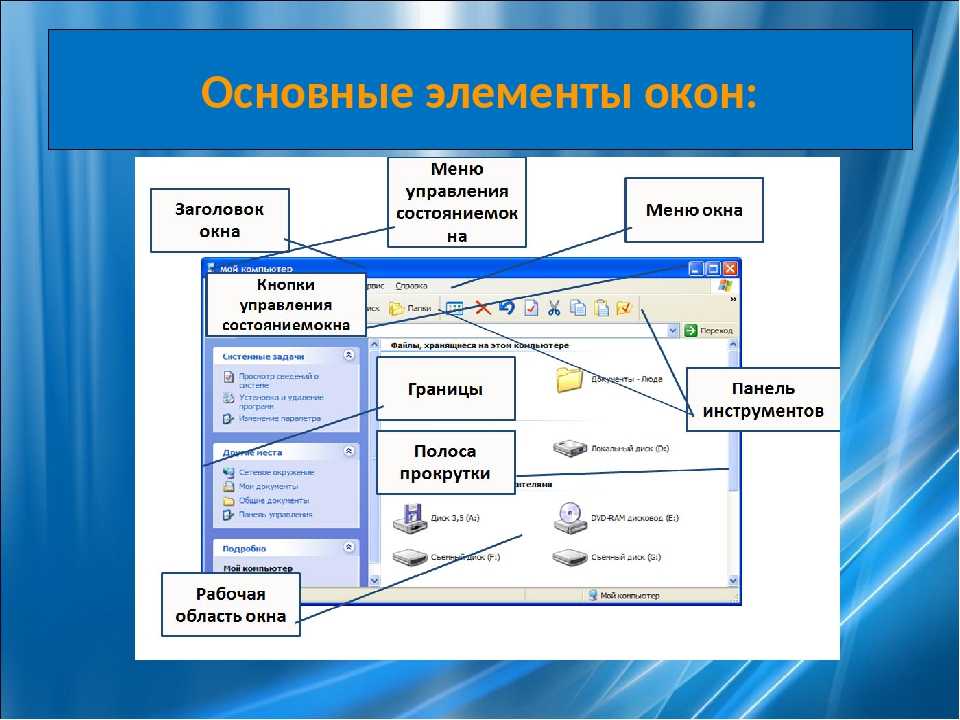

 Время обновления может варьироваться в зависимости от устройства. Может взиматься плата за интернет-услуги. Доступность функций и приложений зависит от региона. Для некоторых функций требуется специальное оборудование (см. технические характеристики Windows 11).
Время обновления может варьироваться в зависимости от устройства. Может взиматься плата за интернет-услуги. Доступность функций и приложений зависит от региона. Для некоторых функций требуется специальное оборудование (см. технические характеристики Windows 11).