Набор фрез для фрезера 12шт Einhell
Каталог товаров
Каталог товаров
Оплата заказа по номеру
Введите номер заказа для оплаты
Описание
Набор фрез для фрезера, 12шт. Набор отлично подойдёт для любителей деревообработки, как начинающих так и профессионалов.предназначен для фрезеров. Применяется для обработки мягкой и твердой древесины.
Характеристики
Отзывы
Пока никто не оставил отзыв о товаре.
Авторизуйтесь! И будьте первым!
Характеристики
Торговый дом «ВИМОС» осуществляет доставку строительных, отделочных материалов и
хозяйственных товаров. Наш автопарк — это более 100 единиц транспортных стредств. На каждой
базе разработана грамотная система логистики, которая позволяет доставить Ваш товар в
оговоренные сроки. Наши специалисты смогут быстро и точно рассчитать стоимость доставки с
учетом веса и габаритов груза, а также километража до места доставки.
Заказ доставки осуществляется через наш колл-центр по телефону: +7 (812) 666-66-55 или при заказе товара с доставкой через интернет-магазин. Расчет стоимости доставки производится согласно тарифной сетке, представленной ниже. Точная стоимость доставки определяется после согласования заказа с вашим менеджером.
Уважаемые покупатели! Правила возврата и обмена товаров, купленных через наш интернет-магазин регулируются Пользовательским соглашением и законодательством РФ.
- Возврат товара надлежащего качества
- Возврат и обмен товара ненадлежащего качества
ВНИМАНИЕ! Обмен и возврат товара надлежащего качества возможен только в случае, если
указанный товар не был в употреблении, сохранены его товарный вид, потребительские свойства,
пломбы, фабричные ярлыки, упаковка.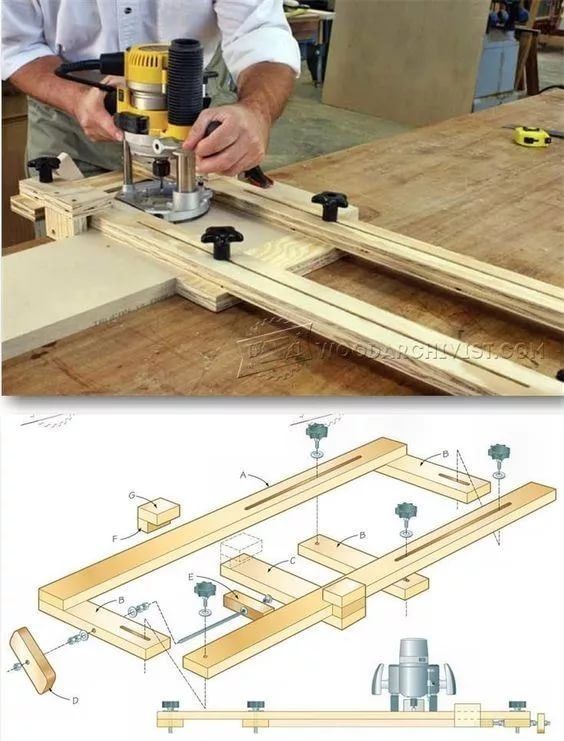
Доп. информация
Цена, описание, изображение (включая цвет) и инструкции к товару Набор фрез для фрезера 12шт Einhell на сайте носят информационный характер и не являются публичной офертой, определенной п.2 ст. 437 Гражданского кодекса Российской федерации. Они могут быть изменены производителем без предварительного уведомления и могут отличаться от описаний на сайте производителя и реальных характеристик товара. Для получения подробной информации о характеристиках данного товара обращайтесь к сотрудникам нашего отдела продаж или в Российское представительство данного товара, а также, пожалуйста, внимательно проверяйте товар при покупке.
Купить Набор фрез для фрезера 12шт Einhell в магазине Выра вы можете в интернет-магазине «ВИМОС».
Микролифт для фрезера.
Личные дневники
Подпишитесь на автора
Подписаться
Не хочу
5
Статья относится к принтерам:
Raise3D N2 Plus Dual Elegoo SaturnВ общем…Помимо печати, моделирования и моделизма — понемного извожу дерево в стружку.И вот намучавшись с большим фрезером, решил всё таки сделать себе фрезерный стол с микролифтом.Чтоб как у взрослых посонов — нужен фрезерный микролифт.Стоит сам микролифт — от 20к (Белмаш например) и до 35-40к (Inkra)+фрезерный мотор (~14-18к)Мне столько денег отдавать тупо жалко.Поэтому — были прикуплены на алиэкспресс (Кетай — спасет нас от злых буржуев) монтажная пластина (1200р, с комплектом крепежа), клон фрезера Макита 0700 (мелкий кромочный фрезер, с цангами 6, 6,35 и 8мм).
Подразумевается, что фрезер можно будет достаточно быстро извлекать (если понадобится внезапно еще один), чему способствует разрезной кронштейн. И после пары часов черчения и прикидок чокак — появился вот такой концепт:
И после пары часов черчения и прикидок чокак — появился вот такой концепт:
Крепеж к столу (пластине) и крепеж фрезера — печать из АБС REC, 0,25мм, 3 периметра, 50%заполнения гироид.Направляющие — 12мм+линейные подшипники.Винт тонких перемещений — пара М12х0,5мм (Винт — бронза+гайка).Всё это монтируется к пластине через заплавляемые гайки, притягивается к столу.Собственно, весь банкет обойдется в ~6500р (фанерная тумба, стол, фрезер, пластина, печать и метизы).Не буду платить проклятым буржуинам!Щас печатается, дальше сборка.Отчет в следующем посте…В
микролифт фрезерный стол лифт для фрезера
Подпишитесь на автора
Подписаться
Не хочу
5
Комментарии к статье
Еще больше интересных статей
12
Подпишитесь на автора
Подписаться
Не хочу
Приобретя raspberry pi2b по броссовой цене решил исполнить давнюю мечту — поставить клипер. .. сказан…
.. сказан…
Читать дальше
9
Подпишитесь на автора
Подписаться
Не хочу
Рабочее колесо промышленного насоса для одного крупного предприятия. Отсканировали оригинал, построи…
Читать дальше
ski
Загрузка
17.04.2018
24777
95
Подпишитесь на автора
Подписаться
Не хочу
Приветствую!
Недавно было несколько тем по сращиванию прутков,
и для начи…
Читать дальше
Читайте в блогах
Как настроить и оптимизировать маршрутизатор Wi-Fi для достижения наилучшей производительности
Утилиты для установки маршрутизатора Wi-Fi с годами стали проще в использовании, но чтобы получить максимальную отдачу от вашего нового маршрутизатора, обычно нужно копнуть немного глубже, чем пойдёт стандартная процедура установки. Тот факт, что вы все подключили и все мигающие индикаторы стали зелеными, не означает, что производительность вашей сети и ее безопасность настолько хороши, насколько они могли бы быть. Выполните следующие основные действия, чтобы правильно настроить маршрутизатор и оптимизировать беспроводную сеть.
Тот факт, что вы все подключили и все мигающие индикаторы стали зелеными, не означает, что производительность вашей сети и ее безопасность настолько хороши, насколько они могли бы быть. Выполните следующие основные действия, чтобы правильно настроить маршрутизатор и оптимизировать беспроводную сеть.
Какой Wi-Fi роутер лучше?
Приведенный ниже совет предполагает, что вы уже нашли подходящий маршрутизатор для своего дома. Если вы все еще хотите совершить покупку, ознакомьтесь с нашим руководством по покупке беспроводного маршрутизатора (ссылка выше) или, если вы ищете что-то немного дешевле, попробуйте наш обзор бюджетных маршрутизаторов. Если вы ищете самый быстрый канал для видеоигр, ознакомьтесь с нашим руководством по игровым маршрутизаторам. Все эти руководства по покупке содержат наши лучшие и последние обзоры в каждой категории с каждым игроком, прошедшим тестирование беспроводных маршрутизаторов PC Labs.
Маршрутизаторы с самым высоким рейтингом, которые мы протестировали
При выборе маршрутизатора вам нужно решить, хотите ли вы маршрутизатор Wi-Fi 6, маршрутизатор Wi-Fi 5 (802. 11ac) или ячеистую систему Wi-Fi. По-прежнему существует множество маршрутизаторов Wi-Fi 5, способных справиться с легкими и умеренными сетевыми потребностями, но если вам нужны новейшие технологии и производительность, которые они обеспечивают, вам подойдет маршрутизатор Wi-Fi 6. (Сначала ознакомьтесь с нашим пояснителем Wi-Fi 6 для получения более подробной информации.)
11ac) или ячеистую систему Wi-Fi. По-прежнему существует множество маршрутизаторов Wi-Fi 5, способных справиться с легкими и умеренными сетевыми потребностями, но если вам нужны новейшие технологии и производительность, которые они обеспечивают, вам подойдет маршрутизатор Wi-Fi 6. (Сначала ознакомьтесь с нашим пояснителем Wi-Fi 6 для получения более подробной информации.)
Ячеистые системы Wi-Fi предназначены для людей, готовых заплатить немного больше за два основных преимущества: простая базовая настройка и Wi-Fi во всем доме. покрытие. Хотя вы можете увеличить зону покрытия в своем доме с помощью стандартного маршрутизатора и расширителя беспроводного диапазона, это решение, как правило, заставляет пользователей преодолевать несколько дополнительных обручей, чтобы все работало гладко, в частности, вынуждая пользователей входить в разные беспроводные сети в зависимости от того, где они находятся. находятся в доме. Сетка Wi-Fi избавляет от всего этого благодаря быстрой и простой начальной настройке и ряду совместимых «узлов», которые легко интегрируются в единую беспроводную сеть, охватывающую весь ваш дом.
Лучшие удлинители диапазона Wi-Fi, протестированные нами
Более новые ячеистые системы Wi-Fi объединяют Wi-Fi 6 и ячеистую технологию в одном пакете. Хотя сетка Wi-Fi, безусловно, является самым простым вариантом, когда речь идет о достижении этого базового набора мигающих зеленых индикаторов, он по-прежнему представляет собой просто базовую настройку маршрутизатора, сетку или что-то еще. Предположим, однако, что вы хотите повысить безопасность с помощью гостевой сети и родительского контроля или добавить параметры качества обслуживания (QoS) для защиты трафика, поступающего из определенного приложения или направляемого на определенное устройство. Затем вам нужно будет покопаться в базовой утилите установки вашего маршрутизатора или ячеистой системы. Вот тогда шаги, описанные ниже, пригодятся.
Как подключить маршрутизатор Wi-Fi?
Прежде чем приступить к работе, вам необходимо решить, где вы разместите маршрутизатор. Поиск открытого пространства рядом с центром вашего дома — лучший способ обеспечить оптимальное покрытие.
Запустите этот процесс, подключив маршрутизатор к модему. Для этого вам понадобится кабель Ethernet, который нужно подключить к порту WAN (глобальной сети) на задней панели маршрутизатора. Этот порт может немного отличаться от маршрутизатора к маршрутизатору, но обычно он имеет цвет, отличный от других портов, и помечен как «WAN», «Internet» или что-то подобное.
(Фото: TP-Link)
Как упоминалось выше, большинство ячеистых систем Wi-Fi и некоторые из последних стандартных беспроводных маршрутизаторов теперь можно полностью настроить со смартфона. У производителей будет свое собственное уникальное приложение для настройки, поэтому обратитесь к краткому руководству вашего маршрутизатора, чтобы убедиться, что вы загрузили правильное приложение. Однако не у всех маршрутизаторов есть мобильное приложение, и если вы не хотите его использовать, всегда есть способ резервного копирования. Как правило, это специальный URL-адрес веб-сайта, который загружает внутреннюю страницу конфигурации маршрутизатора. Вы можете найти этот URL-адрес, подключив свой компьютер к любому из портов LAN маршрутизатора через кабель Ethernet и введя 192.
(Кредит: Асус)
Первым шагом для запуска вашей сети будет настройка имени пользователя и пароля. Если у вас есть подержанный маршрутизатор, имя пользователя и пароль можно сбросить до заводских значений по умолчанию, удерживая утопленную кнопку где-нибудь на маршрутизаторе (обычно сзади). Часто эти значения по умолчанию представляют собой что-то вроде «admin» и «admin», которые знает каждый потенциальный хакер, поэтому обязательно измените их сразу. Обязательно используйте безопасный пароль, состоящий из заглавных и строчных букв, цифр и символов.
Как настроить маршрутизатор?
Установив имя пользователя и пароль, вы можете перейти к настройке параметров маршрутизатора. Как и в случае с приготовлением ужина, не существует «правильного» способа установки маршрутизатора, и у каждой модели, вероятно, будут свои уникальные шаги, зависящие от ее функций. Из-за этого пытаться описать здесь все возможные пути конфигурации было бы утомительно и бессмысленно. Мы рекомендуем обратиться к руководству вашего маршрутизатора для уточнения деталей.
Из-за этого пытаться описать здесь все возможные пути конфигурации было бы утомительно и бессмысленно. Мы рекомендуем обратиться к руководству вашего маршрутизатора для уточнения деталей.
Тем не менее, у нас есть несколько советов. Сначала воспользуйтесь мастером простой настройки . Большинство маршрутизаторов предоставляют некоторую форму краткой процедуры настройки, которая требует немного больше, чем SSID и пароль. Если сомневаетесь, начните с этого. (SSID — это имя Wi-Fi вашего маршрутизатора. Это может быть что-то вроде «asus» или «netgear» из коробки, но не стесняйтесь изменить его на что-нибудь креативное, например «FBI-surveillance-van».) Да, эта утилита доводит вас только до вышеупомянутого набора мигающих зеленых огней, но даже для тех, кто хочет выйти за пределы этого этапа, вам нужно добраться туда первым. Следование документации маршрутизатора и использование его собственной утилиты настройки всегда является кратчайшим путем к месту назначения.
(Фото: PCMag)
Во-вторых, используйте кнопку WPS для подключения устройств Wi-Fi . Если вы когда-либо связывали два устройства Bluetooth, например смартфон с наушниками, то у вас уже есть общее представление о том, как это работает. Допустим, вы хотите подключить ноутбук с Windows к маршрутизатору. На вашем ноутбуке вы увидите всплывающее окно SSID вашего маршрутизатора в списке видимых беспроводных сетей в Windows. Когда вы выбираете SSID и пытаетесь подключиться, Windows предложит вам ввести сетевой ключ безопасности (что является ненужным техническим способом сказать «пароль»).
Если вы должным образом позаботились о своей безопасности и создали пароль из случайно выбранных прописных и строчных букв, цифр и символов, вы совершенно забудете его и больше не захотите возиться с его вводом. Вместо этого нажмите кнопку WPS на маршрутизаторе. Вы должны подождать не менее минуты, пока маршрутизатор и ноутбук найдут друг друга и успешно соединится. Имейте в виду, что WPS работает только с устройствами Windows и Android.
Имейте в виду, что WPS работает только с устройствами Windows и Android.
Наконец, если вы сомневаетесь, позвольте маршрутизатору сделать это — инструменты автоматической настройки вам в помощь. Например, хотя вы, безусловно, можете создать собственный диапазон внутренних IP-адресов и назначить статические адреса всем своим устройствам вручную, просто установите флажок «Протокол динамической конфигурации хоста (DHCP)» в настройках маршрутизатора. сразу же, так как это протокол, который автоматически назначает IP-адреса устройствам. Урок здесь в том, что только потому, что вы может что-то изменить не значит, что ты должен . По крайней мере, на этапах настройки и раннего использования используйте автоматические настройки, насколько это возможно.
2,4 ГГц? 5 ГГц? 6 ГГц? Какую частоту следует использовать?
Если вы используете двухдиапазонный маршрутизатор Wi-Fi 5 или Wi-Fi 6, вы можете подключать свои клиентские устройства либо к диапазону 2,4 ГГц, либо к диапазону 5 ГГц. Если у вас есть трехдиапазонный маршрутизатор, вы получаете дополнительную полосу 5 ГГц, которую можно выделить для игр и потокового видео. Соединение на частоте 5 ГГц обеспечивает лучшую производительность на коротких дистанциях, чем соединение на частоте 2,4 ГГц. Это связано с тем, что 5 ГГц, хотя и несколько быстрее, не могут перемещаться так далеко или передавать через некоторые объекты из-за более коротких волн этого диапазона. С другой стороны, диапазон 2,4 ГГц распространяется дальше, но имеет тенденцию к большей загруженности и меньшему количеству вариантов каналов.
Если у вас есть трехдиапазонный маршрутизатор, вы получаете дополнительную полосу 5 ГГц, которую можно выделить для игр и потокового видео. Соединение на частоте 5 ГГц обеспечивает лучшую производительность на коротких дистанциях, чем соединение на частоте 2,4 ГГц. Это связано с тем, что 5 ГГц, хотя и несколько быстрее, не могут перемещаться так далеко или передавать через некоторые объекты из-за более коротких волн этого диапазона. С другой стороны, диапазон 2,4 ГГц распространяется дальше, но имеет тенденцию к большей загруженности и меньшему количеству вариантов каналов.
Тем не менее, если вы хотите продолжать использовать частоту 2,4 ГГц, попробуйте поэкспериментировать с выбором канала. «Авто» обычно неплохо справляется с переключением вариантов каналов и поиском лучшего, но если у вас проблемы с подключением клиентов, попробуйте вручную установить канал на 1 или 11. В диапазоне 2,4 ГГц всего 11 каналов. вы можете переключаться между ними, чтобы избежать помех, при этом канал 6 обычно используется по умолчанию. Когда вы выбираете данный канал, обычно происходит некоторое распространение сигнала. Таким образом, выбор канала 2, например, часто приводит к перераспределению трафика на каналы 1 и 3. Таким образом, переключение на крайние значения 1 или 11, самые дальние точки от 6 по умолчанию, иногда может обеспечить наилучшую производительность соединения.
Когда вы выбираете данный канал, обычно происходит некоторое распространение сигнала. Таким образом, выбор канала 2, например, часто приводит к перераспределению трафика на каналы 1 и 3. Таким образом, переключение на крайние значения 1 или 11, самые дальние точки от 6 по умолчанию, иногда может обеспечить наилучшую производительность соединения.
Большинство маршрутизаторов Wi-Fi 6 поддерживают полосу пропускания канала 160 МГц в диапазоне 5 ГГц, что обеспечивает более высокую скорость передачи данных, чем каналы 2,4 ГГц (и, следовательно, повышенную производительность). А последнее дополнение к стандарту Wi-Fi 6, известное как Wi-Fi 6E, позволяет пользователям подключаться к радиодиапазону 6 ГГц, который относительно лаконичен и предлагает меньшую задержку и более высокую производительность, чем то, что вы можете ожидать от 2,4 ГГц и диапазоны 5 ГГц. Старые устройства могут подключаться к маршрутизаторам Wi-Fi 6E, но только устройства, поддерживающие Wi-Fi 6E, могут подключаться к диапазону 6 ГГц. Эти маршрутизаторы наконец-то появились на прилавках магазинов, но для клиентских устройств, совместимых с 6E, еще относительно рано.
Эти маршрутизаторы наконец-то появились на прилавках магазинов, но для клиентских устройств, совместимых с 6E, еще относительно рано.
После «простой» настройки некоторые маршрутизаторы проведут вас через несколько дополнительных шагов, таких как установка родительского контроля (функции, позволяющие фильтровать определенные типы контента) и автоматическое обновление микропрограммы маршрутизатора. После этих предварительных действий перейдите к «настройке беспроводной сети» или к вкладке/экрану с аналогичным названием, чтобы активировать сеть Wi-Fi. Как только ваша сеть активирована, вы можете подключить к ней любое устройство и начать просматривать веб-страницы.
Для большинства маршрутизаторов простая активация вашей сети и подключение к Интернету — это лишь малая часть того, что вы можете сделать. Хотя название вкладки, такое как «расширенные настройки», может показаться немного пугающим, содержащиеся здесь меню часто позволяют вам управлять некоторыми из наиболее полезных функций вашего маршрутизатора. Мы рассмотрим некоторые из наиболее привлекательных пунктов ниже.
Мы рассмотрим некоторые из наиболее привлекательных пунктов ниже.
Как настроить качество обслуживания (QoS)
Как упоминалось выше, QoS — одна из самых полезных функций для онлайн-развлечений. Это позволяет вам выбирать и назначать приоритеты восходящему и нисходящему трафику в вашей сети, что может повысить производительность вашего любимого потокового сервиса или онлайн-игры. У большинства маршрутизаторов есть вкладка на странице приложения/конфигурации, посвященная мониторингу трафика. Перейдите к этому и найдите вкладку QoS. Включите QoS, после чего вы сможете расставить приоритеты для определенных служб, таких как онлайн-игры или потоковое видео.
Вы также можете установить приоритет устройств в сети. Несколько лет назад это обычно делалось путем предоставления уникального MAC-адреса устройства и установки уровня приоритета для этого устройства. В наши дни такие поставщики, как Netgear, все чаще предлагают более интуитивно понятные графические подходы к той же идее, как показано на снимке экрана вручную ниже.
(Фото: PCMag)
Параметры QoSтакже могут позволить вам увидеть, как ваша общая пропускная способность распределяется по устройствам, чтобы вы могли определить, кто получает больше, чем его справедливая или желаемая доля.
(Фото: PCMag)
В наши дни большая часть трафика загружается в природе, особенно при потоковой передаче мультимедиа. Если вы обнаружите, что ваши потоковые сервисы время от времени приостанавливают буферизацию, попробуйте использовать QoS для определения приоритетов их трафика. Однако, как правило, только геймерам нужно беспокоиться о расстановке приоритетов вышестоящего уровня.
Гостевые сети
Гостевая сеть удобна, если вы предпочитаете, чтобы все данные и файлы в вашей личной сети не попали в несанкционированные руки. Чтобы настроить его, перейдите на страницу приложения/конфигурации вашего маршрутизатора и перейдите к настройкам беспроводной сети. На большинстве маршрутизаторов гостевые сети отключены по умолчанию, поэтому обычно здесь есть страница для их настройки. Подтвердите имя сети и пароль, и сеть будет настроена.
Подтвердите имя сети и пароль, и сеть будет настроена.
(Кредит: Netgear)
Мы настоятельно рекомендуем применять шифрование по крайней мере WPA2 к вашей обычной сети Wi-Fi, но вы можете оставить свою гостевую сеть «открытой» для облегчения доступа. Хотя это и удобно, это также может стимулировать знакомство с соседями и бродячими людьми, припарковавшимися на вашей обочине. Обязательно ограничьте привилегии доступа к гостевой сети, например, какую группу могут использовать подключающиеся люди или в какое время сеть активна. Вы также можете ограничить гостевую сеть диапазоном 2,4 ГГц или 5 ГГц, но не обоими сразу.
Рекомендовано нашими редакторами
10 способов усилить сигнал Wi-Fi
Стоит ли обновляться до Wi-Fi 6?
Нет больше мертвых зон! Как настроить ячеистую сеть Wi-Fi
Мониторинг трафика
Может быть полезно знать, как увидеть, какой трафик проходит через вашу сеть, и установить ограничение на указанный трафик. Если какая-либо из этих двух функций вас интересует, перейдите в меню дополнительных настроек вашего маршрутизатора. Обычно будет опция, называемая монитором трафика, измерителем трафика или чем-то подобным. Включите эту функцию, и вы сможете наблюдать за трафиком вашего маршрутизатора. В некоторых маршрутизаторах вы также можете ограничить входящий трафик (загрузки), исходящий трафик (загрузки) или и то, и другое. Не все маршрутизаторы имеют функцию мониторинга трафика, но множество онлайн-сервисов могут сделать это за вас, включая Solarwinds RTBM(открывается в новом окне) или PRTG(открывается в новом окне).
Если какая-либо из этих двух функций вас интересует, перейдите в меню дополнительных настроек вашего маршрутизатора. Обычно будет опция, называемая монитором трафика, измерителем трафика или чем-то подобным. Включите эту функцию, и вы сможете наблюдать за трафиком вашего маршрутизатора. В некоторых маршрутизаторах вы также можете ограничить входящий трафик (загрузки), исходящий трафик (загрузки) или и то, и другое. Не все маршрутизаторы имеют функцию мониторинга трафика, но множество онлайн-сервисов могут сделать это за вас, включая Solarwinds RTBM(открывается в новом окне) или PRTG(открывается в новом окне).
Если вы настраиваете беспроводную сеть для бизнеса, даже небольшой бизнес может извлечь большую пользу из регулярного мониторинга трафика. От отслеживания нарушений безопасности до обеспечения того, чтобы ключевые приложения (такие как ваш телефон или система видеоконференций) всегда получали необходимую пропускную способность, мониторинг трафика может помочь. Большинство компаний выбирают специальный инструмент для мониторинга сети, но если беспроводная сеть является основной локальной сетью вашего бизнеса, лучшим выбором будет специальный инструмент для управления Wi-Fi, такой как Ekahau Pro. (Ekahau принадлежит компании Ziff Davis, которая также издает PCMag.)
(Ekahau принадлежит компании Ziff Davis, которая также издает PCMag.)
FTP-серверы
Ветераны Интернета, возможно, помнят дни до появления Dropbox, когда для передачи больших файлов между системами требовалось преодолевать несколько препятствий с помощью специальных приложений протокола передачи файлов. FTP-приложения, возможно, вышли из употребления, но эта технология все еще может быть удобным способом передачи большого количества файлов без использования облачных сервисов.
FTP-серверы доступны только для маршрутизаторов, имеющих хотя бы один USB-порт. Прежде всего вам понадобится USB-накопитель, например внешний жесткий диск, подключенный к маршрутизатору. Затем перейдите к дополнительным настройкам на странице приложения/конфигурации и найдите вкладку «USB-накопитель», «Настройки USB» или что-то подобное. На этой вкладке установите флажок «FTP через Интернет» или аналогичный. Теперь ваше USB-устройство будет доступно пользователям вашей сети. Если вы хотите быть единственным, кто имеет доступ к USB-устройству, вы можете изменить доступ для чтения и записи, чтобы он был только для администратора.
Некоторые маршрутизаторы требуют настройки доступа для чтения и записи для определенных папок. Просто нажмите «новая папка», «выбрать папку» или что-то подобное и перейдите к нужной папке на вашем USB-устройстве. Выберите папку и примените изменения.
(Кредит: Асус)
Фильтрация MAC-адресов
Думайте о MAC-адресе (управлении доступом к среде) как об универсальном уникальном имени для любого сетевого устройства. Адрес привязан к оборудованию устройства. Некоторые маршрутизаторы позволяют вам установить список определенных MAC-адресов, которые могут (или не могут) получить доступ к вашей сети. По сути, это список разрешений и запретов для устройств, которые могут попасть в вашу локальную сеть.
(Кредит: Netgear)
Для этого на вкладке дополнительных настроек найдите MAC-фильтр. Двух- или трехдиапазонные маршрутизаторы обычно предлагают вам выбрать, к какой полосе будет применяться фильтр, а некоторые маршрутизаторы заставят вас выбрать, будет ли введенный MAC-адрес единственным принятым в сети или единственным адресом, отклоненным из нее. После того, как вы установили свои предпочтения для этих параметров, последний шаг — найти MAC-адреса на устройствах, которые вы хотите отфильтровать, и ввести их.
После того, как вы установили свои предпочтения для этих параметров, последний шаг — найти MAC-адреса на устройствах, которые вы хотите отфильтровать, и ввести их.
Для мобильных устройств, таких как телефоны или планшеты, MAC-адрес можно узнать, зайдя в настройки вашего устройства и перейдя на вкладку «О телефоне». Отсюда у некоторых устройств может быть вкладка под названием «Состояние», где можно найти MAC-адрес, в то время как у других он легко доступен в разделе «О телефоне». На Mac или ПК перейдите на страницу сетевых настроек вашего устройства и откройте центр управления сетями и общим доступом. Нажмите на свое соединение Wi-Fi и найдите «Подробности» или «Свойства». В этой области будет отображаться множество информации, включая «физический адрес» вашего устройства, еще один термин для MAC-адреса. (На Mac это называется «Адрес Wi-Fi».)
Родительский контроль
Родительский контроль, как минимум, позволяет установить ограничения по времени, в течение которых каждое разрешенное устройство (идентифицируемое по MAC-адресу) может находиться в сети. Так что, если у вашего ребенка есть плохая привычка использовать устройства после сна, но вы не хотите постоянно играть в плохого полицейского, который должен каждую ночь следить за тем, где и когда устройства сдаются, не проблема.
Так что, если у вашего ребенка есть плохая привычка использовать устройства после сна, но вы не хотите постоянно играть в плохого полицейского, который должен каждую ночь следить за тем, где и когда устройства сдаются, не проблема.
Сначала используйте фильтрацию MAC-адресов, чтобы убедиться, что только утвержденные устройства могут подключаться к вашему маршрутизатору. Затем используйте родительский контроль, чтобы убедиться, что эти разрешенные устройства могут подключаться только в утвержденные часы. Настройка занимает всего несколько минут и, как и наличие хорошо настроенного маршрутизатора в целом, избавит от бесчисленных головных болей и обеспечит более бесперебойную работу вашего дома.
(Фото: PCMag)
Дальнейшие действия
Любой может настроить подключение к Интернету за несколько минут, используя краткое руководство своего маршрутизатора, но большинство моделей скрывают менее известные сокровища в своих меню настройки. Если вы хотите получить максимальную отдачу от инвестиций в маршрутизатор, найдите дополнительное время, чтобы изучить эти дополнительные параметры. И если вы все еще ищете новый маршрутизатор, подумайте о том, чтобы выйти за рамки списка функций коробки и спецификации продукта. Загрузите руководство, изучите эти дополнительные параметры и узнайте, какие функции обеспечат наибольшую ценность в вашей среде. Когда все будет готово, проверьте скорость интернет-соединения. А если вам нужны дополнительные рекомендации, ознакомьтесь с нашими передовыми советами: 10 советов по ускорению вашего Wi-Fi и 12 советов по устранению неполадок с подключением к Интернету.
И если вы все еще ищете новый маршрутизатор, подумайте о том, чтобы выйти за рамки списка функций коробки и спецификации продукта. Загрузите руководство, изучите эти дополнительные параметры и узнайте, какие функции обеспечат наибольшую ценность в вашей среде. Когда все будет готово, проверьте скорость интернет-соединения. А если вам нужны дополнительные рекомендации, ознакомьтесь с нашими передовыми советами: 10 советов по ускорению вашего Wi-Fi и 12 советов по устранению неполадок с подключением к Интернету.
Нравится то, что вы читаете?
Подпишитесь на информационный бюллетень Tips & Tricks , чтобы получить советы экспертов, чтобы получить максимальную отдачу от вашей технологии.
Этот информационный бюллетень может содержать рекламу, предложения или партнерские ссылки. Подписка на информационный бюллетень означает ваше согласие с нашими Условиями использования и Политикой конфиденциальности. Вы можете отказаться от подписки на информационные бюллетени в любое время.
Спасибо за регистрацию!
Ваша подписка подтверждена. Следите за своим почтовым ящиком!
Подпишитесь на другие информационные бюллетени
Как выбрать роутер (2023): советы, технические термины и рекомендации
Всем нужен надежный и быстрый интернет, и хороший роутер может помочь. Хитрость заключается в том, чтобы выяснить, как сложная путаница стандартов, запутанных аббревиатур и научно-фантастических функций преобразуется в лучший Wi-Fi в вашем доме. Присоединяйтесь к нам, когда мы приоткроем завесу, чтобы раскрыть важные факты о Wi-Fi, маршрутизаторах, ячеистых системах и прочем жаргоне. Надеюсь, к концу вы будете лучше подготовлены к покупке маршрутизатора.
Обновлено в сентябре 2022 г.: мы добавили раздел ячеистых систем, связались с нашим руководством по маршрутизатору и объяснением Wi-Fi 7, а также обновили последние скорости широкополосного доступа.
Содержание
- Кто ваш интернет-провайдер?
- Какой маршрутизатор вам нужен?
- Альтернативы новому маршрутизатору
- Какая скорость вам нужна?
- Описание стандартов Wi-Fi
- Диапазоны и каналы Wi-Fi
- Проверка наличия портов
- Рассмотрим стандарты безопасности
- Проверьте APP
- QOS и приоритеты устройства
- Общие термины.
 за 5 долларов (скидка 25 долларов) . Это включает в себя неограниченный доступ к WIRED.com и нашему печатному журналу (если хотите). Подписки помогают финансировать работу, которую мы делаем каждый день.
за 5 долларов (скидка 25 долларов) . Это включает в себя неограниченный доступ к WIRED.com и нашему печатному журналу (если хотите). Подписки помогают финансировать работу, которую мы делаем каждый день. Если вы покупаете что-то по ссылкам в наших историях, мы можем получить комиссию. Это помогает поддерживать нашу журналистику. Узнать больше.
Кто ваш интернет-провайдер?
Интернет-провайдеры (ISP) подключают ваш дом к Интернету и обычно отправляют вам модем и маршрутизатор (иногда в одном устройстве). Модем подключает ваш дом к более широкому Интернету; маршрутизатор подключается к модему, и вы подключаете все свои гаджеты — проводным или беспроводным способом — к маршрутизатору, чтобы получить доступ к этому соединению. Интернет-провайдеры часто взимают с вас арендную плату за это оборудование, а их маршрутизаторы обычно просты с точки зрения производительности и функций. Хорошей новостью является то, что интернет-провайдерам по закону больше не разрешено заставлять вас использовать их оборудование или взимать плату за использование вашего собственного оборудования, хотя вам, возможно, все же придется вернуть их вещи, чтобы избежать обвинений.

В этом руководстве мы в основном рассматриваем использование собственного маршрутизатора и модема вашего интернет-провайдера. Используя свой собственный, вы потенциально можете сэкономить деньги в долгосрочной перспективе, но вы также можете наслаждаться более быстрым Wi-Fi, лучшим покрытием, более простой настройкой и дополнительными функциями, такими как родительский контроль и гостевые сети Wi-Fi. Мы рассмотрим варианты вашего маршрутизатора, но какую бы систему вы ни выбрали, перед покупкой проверьте совместимость с вашим интернет-провайдером. Вы также можете выполнить поиск на форумах вашего интернет-провайдера, чтобы найти сообщения, в которых люди обсуждают использование различных маршрутизаторов и модемов. Небольшое исследование перед покупкой может избавить вас от большой головной боли в будущем.
Какой маршрутизатор вам нужен?
Фотография: Netgear
Существуют различные способы ускорить Wi-Fi, и покупка нового маршрутизатора — один из самых очевидных.
 Чтобы помочь вам определиться с типом маршрутизатора, рассчитайте примерную площадь вашего дома перед началом работы.
Чтобы помочь вам определиться с типом маршрутизатора, рассчитайте примерную площадь вашего дома перед началом работы.Одиночный маршрутизатор
Самым простым решением для большинства людей является выбор одного маршрутизатора или комбинации маршрутизатора и модема. Имейте в виду, что это устройство должно быть подключено к вашей существующей розетке или модему через кабель Ethernet, что ограничивает место, где вы можете его разместить. Сигнал Wi-Fi будет самым сильным рядом с маршрутизатором и будет постепенно падать и замедляться по мере удаления.
Маршрутизаторы всегда должны указывать квадратные метры для покрытия, но некоторые типы конструкции — толстые стены, изоляция и другие устройства — могут мешать сигналам Wi-Fi, поэтому не рассчитывайте пользоваться полноскоростным Wi-Fi на больших расстояниях. . Мощные маршрутизаторы с широким покрытием часто представляют собой большие устройства с несколькими внешними антеннами, но обычно они очень дороги.
Сетчатые системы
Если у вас большой дом и вы хотите обеспечить надежное покрытие в своем саду, или у вас есть толстые стены и определенные мертвые зоны с вашей текущей настройкой, тогда решением может стать ячеистая сеть Wi-Fi.
 Ячеистые системы состоят из центрального концентратора, который подключается так же, как один маршрутизатор, а также дополнительных спутников или узлов, которые вы можете разместить по всему дому.
Ячеистые системы состоят из центрального концентратора, который подключается так же, как один маршрутизатор, а также дополнительных спутников или узлов, которые вы можете разместить по всему дому.Устройства подключаются к Интернету через ближайший узел, поэтому вы можете добиться более широкого покрытия Wi-Fi и более надежного соединения в разных областях, добавив узел. Просто имейте в виду, что каждому узлу потребуется розетка. Ячеистые системы, как правило, дороже, чем системы с одним маршрутизатором (хотя и не всегда), но они улучшают покрытие и надежность, а также часто имеют дополнительные функции и возможности управления. Они также имеют тенденцию быть меньше, чем обычные маршрутизаторы, и, как правило, предназначены для того, чтобы гармонировать с вашим декором.
Большинство ячеистых систем расширяемы, и некоторые производители позволяют вам связать отдельные маршрутизаторы для создания ячеистой сети, поэтому вы можете начать с одного маршрутизатора и добавлять больше по мере необходимости.
 Просто убедитесь, что вы понимаете, какие устройства совместимы. Например, любой маршрутизатор Asus, поддерживающий AiMesh, может работать как часть ячеистой системы, но технология TP-Link OneMesh позволяет добавлять только совместимые удлинители Wi-Fi — вы не можете связать маршрутизаторы вместе.
Просто убедитесь, что вы понимаете, какие устройства совместимы. Например, любой маршрутизатор Asus, поддерживающий AiMesh, может работать как часть ячеистой системы, но технология TP-Link OneMesh позволяет добавлять только совместимые удлинители Wi-Fi — вы не можете связать маршрутизаторы вместе.Альтернативы новому маршрутизатору
Фотография: Эскай Лим/Getty Images
Если ваша проблема больше связана с покрытием, и у вас есть одна проблемная комната, где вы хотите улучшить Wi-Fi, или конкретное устройство, которому требуется более быстрое соединение, вам может не понадобиться покупать новый маршрутизатор. Попробуйте один из этих вариантов. У каждого из них есть свои технические проблемы и потенциальные проблемы. Даже при успешном развертывании они не смогут сравниться по удобству с хорошей ячеистой системой, но все они намного дешевле.
Повторители Wi-Fi
Вы можете использовать повторители Wi-Fi, чтобы немного расширить Wi-Fi от одного маршрутизатора и потенциально усилить сигнал в мертвой зоне.
 Эти устройства являются хорошим решением для некоторых людей, но они могут быть неэффективными, подверженными помехам и часто создают вторичную сеть с именем, отличным от вашего обычного Wi-Fi.
Эти устройства являются хорошим решением для некоторых людей, но они могут быть неэффективными, подверженными помехам и часто создают вторичную сеть с именем, отличным от вашего обычного Wi-Fi.Адаптеры для линий электропередач
Адаптеры для линий электропередач, продаваемые парами, передают интернет-сигнал по вашей электропроводке. Вы подключаете один к розетке рядом с маршрутизатором и подключаете его кабелем Ethernet, а другой адаптер линии питания подключается к розетке в комнате, где вам нужен более быстрый интернет. Они могут быть хорошим решением, если у вас есть консоль или смарт-телевизор в гостиной в задней части дома, а ваш маршрутизатор, например, находится в прихожей. К сожалению, эффективность сильно зависит от вашей электропроводки.
MoCA (Multimedia over Coax Alliance)
Если в вашем доме уже проложены коаксиальные кабели (например, для кабельного телевидения), вы можете использовать их для создания надежной проводной сети, обеспечивающей высокую скорость и низкую задержку по сравнению с Wi-Fi.
 Вы можете купить маршрутизаторы, сетевые адаптеры или удлинители Wi-Fi, поддерживающие стандарт MoCA. Подобно адаптерам линии электропередач, это может быть отличным способом передачи интернет-сигнала на смарт-телевизор, игровую приставку или рабочий стол, которые не получают сильный сигнал Wi-Fi.
Вы можете купить маршрутизаторы, сетевые адаптеры или удлинители Wi-Fi, поддерживающие стандарт MoCA. Подобно адаптерам линии электропередач, это может быть отличным способом передачи интернет-сигнала на смарт-телевизор, игровую приставку или рабочий стол, которые не получают сильный сигнал Wi-Fi.Точки доступа
Если вы не боитесь трудностей и у вас завалялся запасной старый маршрутизатор, вы можете настроить его как точку доступа или использовать как удлинитель Wi-Fi. Это может быть особенно эффективно, если вы можете подключить его к основному маршрутизатору с помощью кабеля, но настройка может оказаться сложной.
Какая скорость вам нужна?
Фотография: Getty Images
Есть много вещей, которые следует учитывать, когда вы пытаетесь решить, насколько быстрым должен быть ваш маршрутизатор. Максимальная скорость вашего интернета определяется вашим провайдером. Скорость интернета указывается в Mbps (мегабитах в секунду). Средняя глобальная скорость фиксированного широкополосного доступа составляет 64 Мбит/с для загрузки и 27 Мбит/с для загрузки, согласно Speedtest от Ookla.


 за 5 долларов (скидка 25 долларов) . Это включает в себя неограниченный доступ к WIRED.com и нашему печатному журналу (если хотите). Подписки помогают финансировать работу, которую мы делаем каждый день.
за 5 долларов (скидка 25 долларов) . Это включает в себя неограниченный доступ к WIRED.com и нашему печатному журналу (если хотите). Подписки помогают финансировать работу, которую мы делаем каждый день. 
 Чтобы помочь вам определиться с типом маршрутизатора, рассчитайте примерную площадь вашего дома перед началом работы.
Чтобы помочь вам определиться с типом маршрутизатора, рассчитайте примерную площадь вашего дома перед началом работы. Ячеистые системы состоят из центрального концентратора, который подключается так же, как один маршрутизатор, а также дополнительных спутников или узлов, которые вы можете разместить по всему дому.
Ячеистые системы состоят из центрального концентратора, который подключается так же, как один маршрутизатор, а также дополнительных спутников или узлов, которые вы можете разместить по всему дому. Просто убедитесь, что вы понимаете, какие устройства совместимы. Например, любой маршрутизатор Asus, поддерживающий AiMesh, может работать как часть ячеистой системы, но технология TP-Link OneMesh позволяет добавлять только совместимые удлинители Wi-Fi — вы не можете связать маршрутизаторы вместе.
Просто убедитесь, что вы понимаете, какие устройства совместимы. Например, любой маршрутизатор Asus, поддерживающий AiMesh, может работать как часть ячеистой системы, но технология TP-Link OneMesh позволяет добавлять только совместимые удлинители Wi-Fi — вы не можете связать маршрутизаторы вместе. Эти устройства являются хорошим решением для некоторых людей, но они могут быть неэффективными, подверженными помехам и часто создают вторичную сеть с именем, отличным от вашего обычного Wi-Fi.
Эти устройства являются хорошим решением для некоторых людей, но они могут быть неэффективными, подверженными помехам и часто создают вторичную сеть с именем, отличным от вашего обычного Wi-Fi. Вы можете купить маршрутизаторы, сетевые адаптеры или удлинители Wi-Fi, поддерживающие стандарт MoCA. Подобно адаптерам линии электропередач, это может быть отличным способом передачи интернет-сигнала на смарт-телевизор, игровую приставку или рабочий стол, которые не получают сильный сигнал Wi-Fi.
Вы можете купить маршрутизаторы, сетевые адаптеры или удлинители Wi-Fi, поддерживающие стандарт MoCA. Подобно адаптерам линии электропередач, это может быть отличным способом передачи интернет-сигнала на смарт-телевизор, игровую приставку или рабочий стол, которые не получают сильный сигнал Wi-Fi.