Цементно-стружечная плита (ЦСП) – характеристики и применение
На современном рынке строительных материалов различные листовые отделочные материалы представлены в самом широком ассортименте. Это ДСП и ОСБ плиты, различные виды фанеры, гипсокартон и другие модификации. Несмотря на это, ЦСП плита, использование которой не ограничивается только внутренними работами, заслуживает отдельного рассмотрения.
Уникальная структура материала, который состоит из, казалось бы, несовместимых ингредиентов, обеспечивает ЦСП характеристики, не только не уступающие аналогам, но и превосходящие их по некоторым показателям. Относительно невысокая стоимость, прочность и надежность, устойчивость к атмосферным воздействиям и простота монтажа делают материал незаменимым при проведении любых строительно-ремонтных работ.
В большинстве случаев для монтажа плит ЦСП применение деревянного или металлического каркаса необходимо, поэтому стоит заранее запастись необходимым материалом и крепежом.
Что такое ЦСП плита
Для производства этого уникального строительного материала используют древесные стружки и цемент. Деревянный наполнитель предварительно измельчают и сортируют, после чего проводят его антисептическую обработку хлоридами кальция и алюминия. Компоненты тщательно перемешиваются, а полученную массу заливают в специальные формы. Как правило, в состав цементно-стружечной плиты (ЦСП) входит:
- Портландцемента – 65 %;
- Древесной стружки – 24 %;
- Воды – от 8,5 до 9 %;
- Гидратационных и минеральных добавок – от 2 до 2,5 %.
Для уменьшения внутренних напряжений и более эффективного прессования, в приготовленную смесь может быть добавлено небольшое количество мазута, или индустриального масла. Заполненные формы укладываются в штабеля и прессуют. Рабочее давление может колебаться в пределах от 1.7 до 6,5 Мпа. Для ускорения гидратации и затвердевания смеси ее подвергают интенсивному нагреву в течение 8 часов.
Важно!
Упругость древесной стружки компенсирует усадку цемента, поэтому, даже в процессе высыхания размеры плит остаются неизменными.
После извлечения из опалубки, плита ЦСП транспортируется на технологический склад, где окончательно высыхает в естественных условиях. Конечным этапом производства является обдувка горячим воздухом, раскройка, шлифовка и доставка к месту хранения.
Сравнение с другими материалами
Для сравнения с другими материалами мы предлагаем использовать такие характеристики, как:
- пожаробезопасность;
- удобство монтажа;
- стойкость к плесени и болезням;
- отзывы строителей;
- отзывы жильцов и владельцев домов.
Пожаробезопасность и класс горючести
По этому параметру ЦСП превосходят не только полимерные утеплители и ПВХ, но даже арболит. ЦСП присвоен класс горючести — Г1, то есть они являются трудносгораемыми. Благодаря большой доле цемента, каждая из стружек окружена цементным камнем, поэтому для начала процесса пиролиза в расположенной близко к поверхности древесине необходимо воздействие температурой 500 и более градусов в течение получаса.
ЦСП присвоен класс горючести — Г1, то есть они являются трудносгораемыми. Благодаря большой доле цемента, каждая из стружек окружена цементным камнем, поэтому для начала процесса пиролиза в расположенной близко к поверхности древесине необходимо воздействие температурой 500 и более градусов в течение получаса.
Если же температура превышает 700 градусов, и это воздействие длится свыше часа, то начинается пиролиз стружки по всей глубине плиты.
При такой температуре любые строительные материалы резко теряют прочность, а бетон полностью разрушается. Поэтому после пожара такой силы дом не подлежит ремонту, разве что пожар носил локальный характер и выжег лишь небольшой участок дома.
Даже начало процесса пиролиза не приводит к выделению особо ядовитых веществ, ведь основные компоненты пиролизного газа (дыма), это:
- азот;
- углекислый газ;
- угарный газ.
Ошибка 404
Отделочные материалы
Ламинат Alta Step
Панели стеновые и потолочные
Гипсокартон, листовые материалы и комплектующие
Гипсокартон
Профиль для гипсокартона, крепеж
Гипсоволокнистые листы
ДСП влагостойкая
АрмПанель
Ленты, скотчи, уплотнители
Расходные и укрывные материалы
Ленты и сетки
Малярные ленты (скотч)
-
Пленки укрывные
Сухие смеси
Ведра и кадки строительные
Миксеры для сухих смесей
Средства индивидуальной защиты (СИЗ)
- Защита глаз и лица
Защита рук
Защита органов дыхания
Защита головы
Защита коленей
Защита от падения
Защита слуха
-
Средства очистки
Упаковка, сбор мусора
Мешки для мусора
Упаковочные материалы
Изоляционные ленты, скотчи
Изолента
-
Монтажный скотч
Специальные ленты
Малярные и штукатурные ленты
Малярный скотч
Штукатурные ленты и сетки
Укрывные пленки
Спецодежда
Разгрузочные пояса, сумки
Малярный инструмент
Кисти
Валики и ролики
Наборы кистей
Малярные наборы
Макловицы
Ванночки и ведра для краски
Миксеры для краски
Расходные материалы
Отделочный инструмент
Миксеры для раствора
Ведра и кадки для раствора
Для наливных полов
Измерительный инструмент
Рулетки
Уровни
Угольники
Штангенциркули
Разметочный инструмент
Шнуры отбойные
Карандаши и маркеры
8 800 444-80-42 Заказать звонок
- Цена огонь
- Вход
К сожалению, запрашиваемая Вами страница не найдена!
Воспользуйтесь нашим каталогом или формой поиска для выбора подходящей модели.
Создание вашей первой иллюстрации в Clip Studio Paint «Clip Studio Paint Beginners Tutorial #1» от ClipStudioOfficial
Совместимость с Clip Studio Paint Ver. 1.10.10
В этом уроке объясняется, как сделать свой первый рисунок в Clip Studio Paint.
Он показывает вам каждый этап процесса рисования, объясняя функции Clip Studio Paint.
В этом уроке рассматриваются следующие этапы создания иллюстрации.
Подробнее об основных операциях Clip Studio Paint см. в разделе «Перед рисованием работы в Clip Studio Paint».
[1] Создание холста
После запуска Clip Studio Paint создадим холст для рисования иллюстрации.
① Нажмите [Создать] в верхней левой панели команд.
Для версии для смартфона коснитесь [Создать] на экране [Управление работами].
(2) Выберите [Иллюстрация] в [Использование работы], а затем выберите [UXGA (1600×1200)] в [Предустановка].
Примечание:
Прочтите следующие СОВЕТЫ, чтобы узнать больше о создании и настройке холста.
③ Нажмите [OK], чтобы создать холст.
Примечание:
Чтобы узнать больше о каждой палитре на экране, обратитесь к следующим СОВЕТАМ.
[2] Создание слоев
■ Что такое слой?
Слои используются для создания произведений искусства в программах для цифрового рисования.
Каждый слой действует как прозрачная пленка. Вы можете нарисовать все свои линии и цвета на этих прозрачных слоях.
Если вы используете разные слои для линий и цветов, персонажей и фона, вам будет проще вносить коррективы на более поздних этапах. Вы также можете скрыть все, что нарисовано на слое, одним щелчком мыши, не удаляя его.
Слои складываются в порядке, показанном на палитре [Слой]. Части, нарисованные на верхних слоях, покроют нижние слои.
■ Добавление слоя
Когда вы создаете новый холст, по умолчанию создаются слой «Бумага» и слой «Слой 1».
В этом примере мы добавим еще два слоя: один для штрихового рисунка и один для цветов.
① Нажмите [Новый растровый слой] над палитрой [Слой], чтобы добавить слои. Щелкните этот значок дважды, чтобы добавить два слоя.
Примечание:
На планшетах коснитесь значка на палитре [Слой], чтобы отобразить палитру.
② Измените имя слоя на простое объяснение.
Дважды щелкните «Слой 1» на палитре слоев и измените имя слоя. В этом примере мы изменим его на «эскиз».
В этом примере мы изменим его на «эскиз».
③ Таким же образом мы меняем «Слой 2» на «раскрашивание», а «Слой 3» на «штриховой рисунок».
[3] Рисование линий эскиза
Начните рисовать грубый набросок на холсте. В этом примере мы будем использовать инструмент [Карандаш] для рисования эскиза.
■ Подготовка карандаша
(1) Выберите инструмент [Карандаш] на палитре [Инструмент], а затем выберите [Карандаш] или [Настоящий карандаш] на палитре [Вспомогательный инструмент].
Примечание. В зависимости от версии, которую вы используете, один из дополнительных инструментов будет сохранен в палитре [Дополнительный инструмент].
② Отрегулируйте размер кисти инструмента [Карандаш].
Вы можете настроить это на палитре [Свойства инструмента] или выбрать размер на палитре [Размер кисти].
Примечание:
Учебники по использованию инструментов рисования на планшетах см. в следующей статье.
③ Чтобы выбрать черный цвет для рисования, откройте палитру [Цветовое колесо] и щелкните в самом низу.
■ Рисование эскиза
① В палитре [Слой] выберите слой эскиза.
(2) Нарисуйте грубый набросок на холсте с помощью [Карандаша], затем добавьте некоторые детали.
Примечание:
При рисовании детализированных деталей отрегулируйте масштаб и положение холста, чтобы упростить рисование. Прочтите следующие СОВЕТЫ, чтобы узнать, как перемещать и масштабировать холст.
■ Исправление линий
Вы можете использовать инструмент [Ластик] для редактирования нарисованных линий.
① Выберите инструмент [Ластик] на палитре [Инструмент] и выберите вспомогательный инструмент. В этом примере мы будем использовать [жесткий] ластик.
Примечание. В версии для смартфона вы можете переключиться на ластик с помощью значка [Tool Switch] на панели редактирования.
② Отрегулируйте размер инструмента [Ластик].
Отрегулируйте размер кисти инструмента либо с помощью ползунка [Размер кисти] на палитре [Свойства инструмента], либо выбрав размер на палитре [Размер кисти].
Используйте кисть большего размера, если хотите стереть большую область, и уменьшите размер, если хотите изменить мелкие детали.
Примечание. Исправление строки с помощью [Отменить]
Вы можете отменить свое последнее действие, нажав [Отменить] на [Панели инструментов]. Используйте [Отменить], чтобы полностью перерисовать линию, и используйте инструмент [Ластик], чтобы исправить часть линии или область с большим количеством линий.
При использовании сенсорного устройства вы можете отменить действия, коснувшись холста двумя пальцами.
■ Завершение эскиза
Когда вы закончите рисовать, измените настройки слоя, чтобы вам было легче рисовать четкие линии.
① Измените цвет линии на синий на слое «скетч».
Если нажать кнопку [Цвет слоя] на палитре [Свойство слоя], цвет эскиза станет синим.
Примечание:
На планшетах коснитесь значка палитры [Свойство слоя], чтобы открыть палитру [Свойство слоя].
② Уменьшите [Непрозрачность] на палитре [Слой] до 30%, чтобы осветлить цвет эскиза.
Снижая непрозрачность эскиза, будет легче увидеть чистый штриховой рисунок.
Теперь давайте перейдем к рисованию чистых линий на основе исходного эскиза.
[4] Рисование четких линий
На этом этапе мы нарисуем штриховой рисунок на основе эскиза.
■ Рисование четких линий
① На палитре [Слой] выберите слой «Штриховой рисунок».
(2) Выберите инструмент [Карандаш] и нарисуйте поверх синего эскиза.
Примечание:
Хотя в этом примере инструмент [Карандаш] используется как для штрихового рисунка, так и для эскиза, вы также можете использовать инструмент «Перо», если предпочитаете более четкие линии.
■ Завершение штрихового рисунка
После того, как вы закончите рисовать четкие линии, скройте слой эскиза, чтобы отображался только слой штрихового рисунка.
① Щелкните значок глаза слева от слоя «эскиз», чтобы скрыть слой.
② Это скроет слой «эскиз», поэтому будет виден только штриховой рисунок. Теперь штриховой рисунок завершен.
В отличие от рисования на бумаге, эскиз не нужно стирать. Используя отдельные слои, вы можете автоматически избавиться от линий эскиза, скрыв слой эскиза.
Используя отдельные слои, вы можете автоматически избавиться от линий эскиза, скрыв слой эскиза.
[5] Добавление текстуры бумаги
Прежде чем рисовать цвет, мы изменим цвет холста на кремовый и добавим текстуру, чтобы создать эффект традиционной бумаги.
1. Измените слой [Бумага] на кремовый цвет.
Слой [Бумага] в палитре [Слой] по умолчанию имеет белый цвет, но вы можете изменить его на любой другой цвет.
① Дважды щелкните миниатюру слоя [Бумага].
② Появится диалоговое окно [Настройка цвета]. Отрегулируйте цвет бумаги с помощью [ползунка цвета] (A) и [цветового поля] (B).
③ Нажмите [OK], чтобы изменить цвет бумаги.
■2. Импорт материала изображения (текстуры)
Чтобы создать мягкий эффект, подобный традиционному рисунку, импортируйте изображение (текстуру) на холст.
① Щелкните значок палитры [Материал].
② В палитре [Материал] откройте папку [Монохроматический узор] > [Текстура].
На смартфоне коснитесь палитры [Материал] > [Изменить папку для сохранения материалов], чтобы выбрать папку. Выберите папку [Текстура] > [Монохроматический рисунок] и нажмите [ОК].
③ В этом примере мы выбираем материал «Тонкая текстура» и перетаскиваем его на холст.
④ Палитра [Слой] теперь включает материал «Мелкая текстура».
■3. Создание текстуры бумаги.
Мы будем использовать изображение «Тонкая текстура», чтобы создать текстуру бумаги на холсте.
① Выберите слой «Тонкая текстура» в палитре [Слой], затем откройте палитру [Свойство слоя] и щелкните значок [Комбинация текстуры].
② Уменьшите [Сила] до «20».
③ Текстура «Мелкая текстура» теперь сочетается с холстом.
Примечание:
Перетащите, чтобы переместить слой «Точная текстура», чтобы он появился в верхней части палитры [Слой].
[6] Окраска
Чтобы сделать эту иллюстрацию более мягкой, мы воспользуемся инструментом [Акварель] > [Акварель с бегущими краями], чтобы нарисовать цвет.
■ Подготовка инструмента к окраске
(1) Выберите инструмент [Кисть] из палитры [Инструменты] и выберите группу [Акварель] > [Круглая кисть для смешивания] или [Акварель с бегущими краями].
Примечание. В зависимости от версии, которую вы используете, один из дополнительных инструментов будет сохранен в палитре [Дополнительный инструмент].
② Отрегулируйте размер кисти вашего инструмента.
Вы можете настроить это на палитре [Свойства инструмента] или выбрать размер на палитре [Размер кисти].
■ Выбор цвета
Измените цвет рисунка с помощью палитры [Цветовой круг].
Используйте кружок снаружи (①), чтобы выбрать оттенок, и квадрат в центре (②), чтобы отрегулировать яркость и насыщенность.
Дополнительные сведения об использовании цветовой палитры см. в следующих СОВЕТАХ.
■ Окрашивание
Выберите слой «coloring» на палитре [Layer].
Используйте инструмент [Акварель], чтобы применить цвет. [Круглая кисть для смешивания] и [Акварель с бегущей кромкой цвета] создают разные оттенки цвета в зависимости от давления кисти.
[Круглая кисть для смешивания] и [Акварель с бегущей кромкой цвета] создают разные оттенки цвета в зависимости от давления кисти.
Уменьшите размер кисти, чтобы нарисовать детали.
В этом примере логотипы румян и одежды сначала нарисованы с помощью инструмента [Акварель] для нанесения основного цвета, а затем заполнены с помощью инструмента [Карандаш], чтобы добавить больше цвета.
Примечание. Использование прозрачного цвета
Вы можете использовать инструмент [Ластик], чтобы избавиться от частей, выходящих за линии. Однако вы также можете стирать части, просто изменив цвет рисунка инструмента [Акварель] на прозрачность.
[7] Изменение цвета штрихового рисунка
После раскрашивания вы можете изменить цвет штрихового рисунка, чтобы создать более целостный эффект и заставить линии слегка сливаться. В этом примере мы изменим линии с черного на коричневый.
В этом примере мы изменим линии с черного на коричневый.
① Выберите слой «Штриховой рисунок» на палитре [Слой].
(2) Щелкните [Цвет слоя] на палитре [Свойства слоя] и щелкните отображение цвета, чтобы отобразить экран [Настройки цвета].
③ Настройте [Ползунок цвета] (A) и [Цветовое поле] (B), чтобы выбрать нужный цвет, затем нажмите [OK].
④ Это изменяет цвет штрихового рисунка.
[8] Завершение иллюстрации
Ваша иллюстрация готова!
Наконец, сохраните данные иллюстрации на свой компьютер.
Примечание:
Для получения дополнительной информации о том, как сохранить и поделиться своим искусством на планшете, обратитесь к следующим СОВЕТАМ.
[9] Сохранение вашей работы
Если вы сохраните работу в формате Clip Studio, данные слоя будут сохранены.
① Откройте меню [Файл] и выберите [Сохранить].
② Назовите свое произведение и выберите место для сохранения, затем выберите [Сохранить].
Примечание. Для версий Galaxy/Android/Chromebook и iPhone он сохраняется в приложении [Clip Studio] и отображается в [Управление работами].
③ Работа будет сохранена в формате Clip Studio (.clip).
[10] Экспорт работы в виде изображения
Вы также можете экспортировать готовый рисунок в виде изображения, которое можно загрузить в Интернет или социальные сети.
① Выберите [Экспорт (один слой)] в меню [Файл] и выберите формат файла экспорта.
В этом примере мы будем использовать формат файла PNG (.png).
② Назовите свое произведение и выберите место для сохранения, затем выберите [Сохранить].
③ Появится диалоговое окно [Настройки экспорта PNG]. Если вас устраивают настройки по умолчанию, выберите [OK].
Если вас устраивают настройки по умолчанию, выберите [OK].
③ Это экспортирует работу в виде файла PNG. Вы можете опубликовать это изображение в Интернете или распечатать его.
Лучшие туториалы Clip Studio Paint
Clip Studio Paint — это приложение для цифрового рисования, которое за последние пару лет неуклонно набирает обороты и популярность. В этом обзоре мы поделимся некоторыми из лучших руководств по Clip Studio Paint и расскажем, где их можно найти.
Мы начнем список с некоторых общих, всесторонних руководств по Clip Studio Paint (откроется в новой вкладке), которые помогут вам настроить и показать, как рисовать (открывается в новой вкладке) с помощью этого инструмента. Затем, когда у вас будет прочная основа, мы перейдем к более конкретным руководствам, чтобы вы могли отточить свои навыки.
Это программное обеспечение специально предназначено для людей, создающих комиксы или мангу, хотя оно отлично подходит для любого вида цифрового искусства. Надеюсь, мы увидим гораздо больше руководств, поскольку люди поймут, насколько мощным на самом деле является это программное обеспечение для цифрового искусства (открывается в новой вкладке) и что с ним можно сделать.
Надеюсь, мы увидим гораздо больше руководств, поскольку люди поймут, насколько мощным на самом деле является это программное обеспечение для цифрового искусства (открывается в новой вкладке) и что с ним можно сделать.
Изучение основ
01. Основы работы с Clip Studio Paint
Рубен Лара — независимый художник и иллюстратор, предлагающий в основном учебные пособия по работе с Clip Studio Paint. Он предлагает как платные, так и бесплатные учебные пособия для начинающих и продвинутых художников и пользователей Clip Studio Paint.
Лара ясно говорит, его уроки просты для понимания и содержат массу полезной информации. В нем рассматриваются основы, которые вам необходимо знать, чтобы начать работу с этим программным обеспечением для цифрового искусства. Вы можете узнать больше о Ларе на его веб-сайте (откроется в новой вкладке) и посмотреть больше его бесплатных видео на его канале YouTube (откроется в новой вкладке).
02. Как рисовать в Clip Studio Paint
Брайан Аллен из Flyland Designs (открывается в новой вкладке) предлагает одни из лучших учебных пособий по Clip Studio Paint.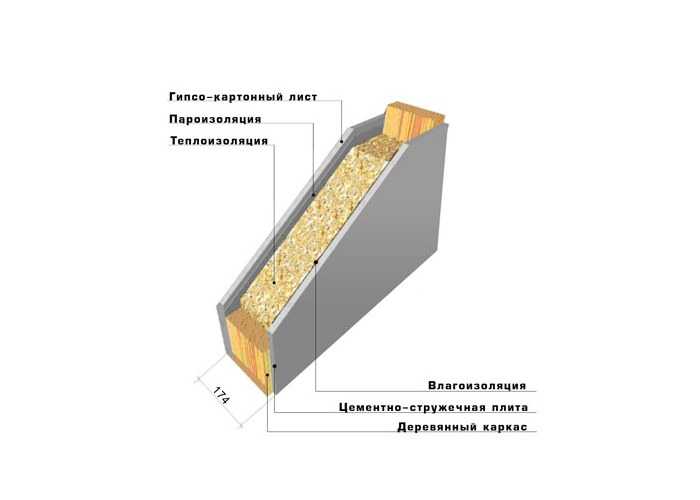 В приведенном выше видео он объясняет, как рисовать в CSP — есть дополнительные руководства, объясняющие, как обвести рисунок чернилами (открывается в новой вкладке) и как раскрашивать рисунок (открывается в новой вкладке). Он также делится своими советами и методами, а также своими ресурсами Clip Studio (открывается в новой вкладке), такими как кисти, инструменты и шаблоны.
В приведенном выше видео он объясняет, как рисовать в CSP — есть дополнительные руководства, объясняющие, как обвести рисунок чернилами (открывается в новой вкладке) и как раскрашивать рисунок (открывается в новой вкладке). Он также делится своими советами и методами, а также своими ресурсами Clip Studio (открывается в новой вкладке), такими как кисти, инструменты и шаблоны.
03. Настройка Paint в My Clip Studio
В этом 20-минутном видеоруководстве Рубен Лара рассказывает о настройке Paint в Clip Studio. Интерфейс легко настраивается, поэтому стоит потратить время на его настройку в соответствии с вашим конкретным рабочим процессом. В этом видео вы можете увидеть, как Лара настроил свое рабочее пространство и ярлыки для имитации Photoshop.
04. Как создавать позы для 3D-моделей
Кендрис Диас, голос автора Kendrys Draws (открывается в новой вкладке), предлагает учебные пособия по лазерной технике Clip Studio, охватывающие широкий круг тем. Многие из его видеороликов показывают, как использовать 3D-инструменты, доступные в Clip Studio; он также уделяет большое внимание искусству манги.
Стиль презентации Диаса немного грубее и резче, чем в других учебниках из этого списка, но пусть это вас не смущает — содержание находится на высоте. Примечание. Диас также опубликовал альбом для рисования персонажей (откроется в новой вкладке), который, возможно, стоит посмотреть.
05. Как создать страницу комикса в CSP
Дэвид Арройо — создатель веб-комикса (открывается в новой вкладке) ПОГРУЖЕНИЕ (открывается в новой вкладке). Он создал серию учебных пособий по Clip Studio Paint, размещенных на Astropad, в которых он расскажет вам, как использовать инструмент от начала до конца. на каждом отдельном этапе процесса.
Спокойный голос Арройо и четкие инструкции делают его уроки достойными закладок. В приведенном выше руководстве Арройо работает с CSP на iPad Pro (открывается в новой вкладке), поэтому также удобно увидеть, как этот инструмент может встраиваться в рабочий процесс цифрового художника.
06. Как рисовать в Clip Studio Paint Pro
В этом уроке по рисованию Крис Мартинес рассказывает об инструментах рисования, доступных в Clip Studio Paint, и о том, как он их использует, когда рисует. Хотя Мартинес говорит о ручках, которыми он не пользовался, он честен в этом и призывает людей пробовать что-то новое. Единственное, от чего мы не в восторге, так это от фоновой музыки. Если вы можете пройти мимо этого, этот урок стоит посмотреть.
Хотя Мартинес говорит о ручках, которыми он не пользовался, он честен в этом и призывает людей пробовать что-то новое. Единственное, от чего мы не в восторге, так это от фоновой музыки. Если вы можете пройти мимо этого, этот урок стоит посмотреть.
Продвинутые навыки
07. 20+ трюков с Clip Studio Paint
Это веб-семинар, организованный иллюстратором Брайаном Алленом, посвященный преимуществам Clip Studio Paint по сравнению с конкурирующим Photoshop. В нем Аллен демонстрирует множество приемов, которые помогут вам получить максимальную отдачу от программы. Этот веб-семинар длится час, но есть чему поучиться — пропустите 3:30, чтобы пропустить введение и сразу перейти к главному.
08. Как создать воздушные шары со словами в CSP
Если вы собираетесь рассказывать истории в своих комиксах, вам нужно добавить воздушные шары со словами и мыслительные пузыри. В этом уроке по комиксам с Крисом вы узнаете, как именно это сделать.
09. Как рисовать в Clip Studio с помощью GPEN
Еще одно замечательное руководство по рисованию предоставлено Тимом Майклом из Draw2Much. В этом уроке Clip Studio Paint Майкл покажет вам все тонкости использования G-pen. Хотя стиль прохождения Майкла не типичен, как вы могли бы ожидать, это видео дает вам представление о том, как он рисует чернилами, и заслуживает просмотра.
В этом уроке Clip Studio Paint Майкл покажет вам все тонкости использования G-pen. Хотя стиль прохождения Майкла не типичен, как вы могли бы ожидать, это видео дает вам представление о том, как он рисует чернилами, и заслуживает просмотра.
10. Учебник по цифровому рисованию
Итак, любители World of Warcraft, это для вас! В этом уроке Роберт Марзулло научит вас раскрашивать Оргрима Молота Рока в цифровом виде с помощью Clip Studio Paint. Если вам нравится этот урок, у Марзулло есть учебник, доступный на Udemy, где он учит, как работать в перспективе в Clip Studio Paint (откроется в новой вкладке).
11. Эталонные слои для раскрашивания
Matt Chee представляет собой скорее краткий совет, чем подробное руководство. Он проведет вас через процесс использования эталонных слоев для раскрашивания. Но не останавливайтесь на этом. У Чи есть большая коллекция советов и приемов, которые помогут вам работать эффективнее в Clip Studio Paint. Проверьте их.
Пользовательские кисти — это удобная функция в Clip Studio(открывается в новой вкладке)
Полный отказ от ответственности: я официальный представитель Smith Micro Influencer, и это одно из моих собственных руководств по Paint в Clip Studio. В этом письменном руководстве я покажу вам, как создавать и использовать собственные кисти в Clip Studio Paint. Если вам больше нравится видео, это руководство также доступно на DayOfTheIndie.com (откроется в новой вкладке) в видеоформате.
В этом письменном руководстве я покажу вам, как создавать и использовать собственные кисти в Clip Studio Paint. Если вам больше нравится видео, это руководство также доступно на DayOfTheIndie.com (откроется в новой вкладке) в видеоформате.
13. Раскрашивание и удаление тона
В этом пятиминутном видеоруководстве от Kendrys Draws рассматриваются некоторые обновления CSP версии 1.8.4. В нем вы узнаете, как раскрашивать свои рисунки с помощью новых инструментов Colorize (которые придают классный, смешанный, многотональный вид), а также как настраивать и удалять тона в ваших работах.
14. Анимация с помощью Clip Studio Paint
В этом подробном видеоруководстве показано, как создавать анимацию в стиле флипбука в Clip Studio Paint, включая настройку файла, добавление и удаление кадров, редактирование анимации, и как экспортировать конечный результат в виде фильма QuickTime или анимированного GIF.
Подробнее:
- 12 лучших художественных каналов YouTube (открывается в новой вкладке)
- 25 лучших советов по дизайну персонажей (открывается в новой вкладке)
- Лучшие приложения для рисования для iPad (открывается в новой вкладке)
Спасибо, что прочитали 5 статей в этом месяце* Присоединяйтесь сейчас, чтобы получить неограниченный доступ
Наслаждайтесь первым месяцем всего за 1 фунт стерлингов / 1 доллар США / 1 евро
У вас уже есть аккаунт? Войдите здесь
*Читайте 5 бесплатных статей в месяц без подписки
Присоединяйтесь сейчас, чтобы получить неограниченный доступ
Попробуйте первый месяц всего за £1 / $1 / €1
У вас уже есть аккаунт? Войдите здесь
Тэмми — независимый творческий профессионал, автор книги «Игровые фреймворки и технологии Apple» (открывается в новой вкладке) и создатель набора «AdventureGameKit» (открывается в новой вкладке) — специального фреймворка SpriteKit для создания приключенческих игр «укажи и щелкни».
